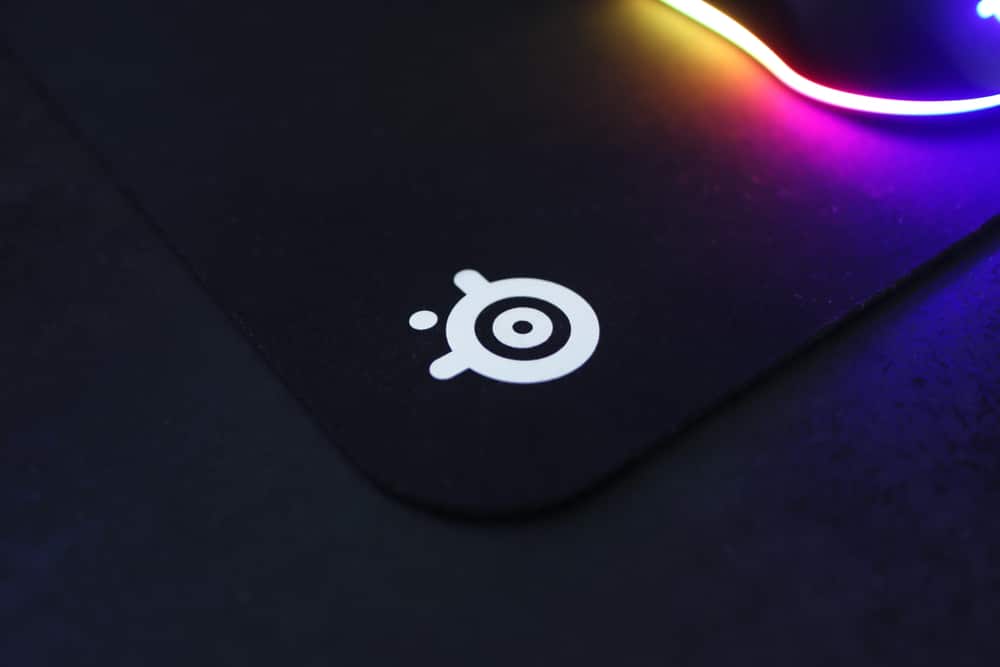
With the boom in the gaming industry, it is critical to have quality headphones when you are battling against a formidable opponent. Any lag or disconnection could potentially cost you your game. Therefore, it is requested to invest in such hardware, which will stay loyal to the end. Headphones are a gamer’s prized possession, and there is no better headphone than the SteelSeries Arctic Series. With its high 2.4 GHz wireless connection, it is an extremely durable headset that is capable of handling the highs and lows of not only gaming but also music remixing. Customers complain about a few issues with SteelSeries Arctis 7. The biggest one so far is the SteelSeries Arctis 7 transmitter not working, which can be a pain when it comes to connecting it to your system. Here are a few solutions that might help you resolve the issue.
SteelSeries Arctis 7 Transmitter Not Working
1. Install Drivers
In the excitement to test out your new gear, most people tend to forget that they need to install proper drivers to connect these top-of-the-line headphones. Not only this, it needs to be kept up-to-date otherwise the headphones might start acting out. The best way is to install software such as “Driver Easy” which not only installs the relevant software on your system but also updates them automatically, saving you the hassle of locating and updating the software on your own.
Do not forget to install the SteelSeries Engine as well, since that is your connecting/ managing module for your headphones. Though one thing that must be kept in mind is that the transmitter and headphones might not connect at all although the light flashes on your headphones. This means that your device is probably okay, but the SteelSeries Engine is faulty or corrupted. You need to install a specific version of the SteelSeries Engine, which will help you resolve this issue and help you in the long term.
2. Faulty Windows
Windows 11 is filled with many bugs and thus can be very difficult to sort out. As this is related to the operating software of the system and thus makes it more difficult to resolve. You can contact the Microsoft support team, but it will take ages before they reply, and might not have a solution to your problem even then. Therefore, it is requested to update your windows regularly so that if the issue was identified and a bug has been removed through an update, you can have it on your system and get on with your life.
3. Hardware Issues
Although the SteelSeries Arctis 7’s is one of the most reliable headphones available on the market and thus can be highly unlikely to break down. However, there is still a chance of missing the chance of claiming your warranty as you waste your time looking for solutions to the problem of connectivity.
Sometimes the headphones may disconnect/ connect on their own, which can be an issue mid-game. The probable reason is a faulty port or wireless interference. If the issue persists, you must re-pair the headphones and the transmitter with each other. Although this should be done when either the transmitter or the headphones have been replaced. You can do this by using the SteelSeries Engine that offers this support.
4. Radio Interference
With the eruption of digitalization across the globe, more and more devices are using wireless technology and this, in turn, works on radio frequencies. These frequencies might interfere with each other and disrupt the signal being conveyed from one device to the other. See if your wireless transmitter is not placed behind either a heavy wall, glass, or metallic object. Also, have a look around your device in case other such devices are working on the same 2.4 GHz bandwidth.
5. Change USB Power Settings
In the latest updates, the system might interfere with the power distribution to the transmitter of the headphones and thus the issue of the SteelSeries Arctis 7 transmitter not working arises. This might also be the reason for disconnection or no connection at all. Go to the “Power Options” and click on USB Settings in the dropdown menu choose “USB selective suspend setting” and mark the setting to disabled. This will most likely resolve the issue of no connection and help you use your headphones without any issues.
