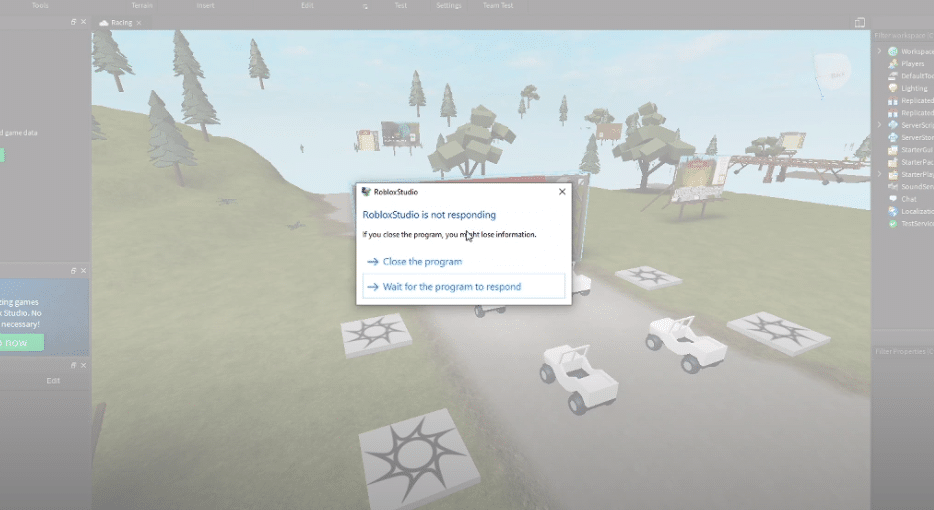
Roblox allows players to play games of just about any kind. There is something for just about every specific person to enjoy. Even if there isn’t anyone in particular that interests you though, Roblox offers all of the tools that you need in order to create one for yourself and all other players that share the same interests as you.
You can do so through the Roblox Studio, which allows players to become creators and make Roblox worlds of their own. While it certainly is a great feature that’s well handled, it can cause problems at times. Here’s what you need to do if Roblox Studio is not responding.
How to Fix Roblox Studio Not Responding
- Disable Your Plugins
The first and most recommended solution for all those that are encountering this issue with Roblox Studio is to disable plugins. It is usually the plugins that are responsible for making Roblox Studio irresponsive. All you need to do is disable all of them and you’ll be able to work within the studio again. Make sure that you only disable them though. It isn’t necessary to completely uninstall them, and doing so can cause negative effects too since you might need some of the plugins later on. In order to do so, you’ll have to go to the plugins tab.
After reaching this tab, make your way to the option that says manage plugins. Once you do this, you’ll be able to see all of the different ones that are currently installed and also the ones that are running. You can now manage them however you like. Disable all the plugins for the time being and then launch the world that you’re creating in Roblox Studio. After this, you can just repeat the process but enable the plugins this time. Roblox Studio should continue to work and respond without any problems.
- Minimum Requirements
Make sure that your PC matches all the necessary requirements that are needed in order for Roblox to work properly. There are lots of cases in which the user’s own computers were at fault for the issue rather than Roblox. For example, you’ll need a processer that can run at a higher base speed than 1.60 GHz.
That’s because 1.60 GHz is the minimum requirement for Roblox itself, and launching as well as using the Roblox Studio will take up even more resources. Like this, you need to make sure that everything is up to date and compatible with Roblox Studio so that there aren’t any further problems with responsiveness.
- Contact Support
Another thing that you can try is contacting Roblox support. It could be that there’s a specific issue within your logs, or there is a problem going on with the Roblox Studio itself. Regardless of what the base issue might be, you should consider contacting Roblox Support if the previously listed solutions don’t work. That way they’ll be able to help clear whatever the issue might be.

It worked!!
Thanx!
which solution?
In my robloxstudio it already turn off and i still can’t fix so i can’t develop my game more :((
same