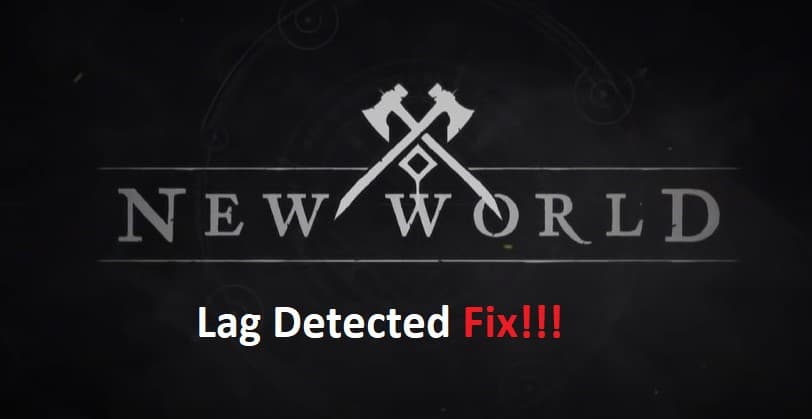
Have you encountered a lag detected problem when playing New World on Steam? Have you been attempting to search online, but you have not been able to get any results?
If such is the case, there is no need for alarm since I will now explain how you may resolve the problem without any fuss.
Simply carry out the instructions that are outlined below, and you will soon find that the issue in question has been resolved.
As usual, if you have any inquiries or if you would want us to discuss a different topic in our subsequent article, please let me know in the comments section below.
New World Lag Detected Issue:
- Check Firewall
It’s possible that Windows Firewall is preventing you from connecting to the New World servers; in that case, try the following:
- Press Win+R keys
- After entering “firewall.cpl,” hit the “Enter” button.
- Use the function that allows you to “Allow an app or feature via Windows Firewall.”
- Navigate to the option labeled “Change Settings.”
- Choose New World from the list of apps, or add it to the list.
- Make sure to look in the Private as well as the public columns.
- Verify Integrity Of Game Files
You may either reinstall the game or repair the game files to get rid of the New World Lag Detected problem. There seems to be a problem with the game whereby certain files are not downloaded, which in turn causes the error.
- Start the Steam program.
- Select New World in the Library, right-click, and select Properties.
- Select the “Local files” menu item.
- To ensure that your game files are completely safe, click the Verify integrity button…
- The aforementioned fixes should have you back up and running in no time, but it’s possible that some system settings or other element is to blame for the latency.
If you’re experiencing sluggishness in New World, follow these steps to eliminate it.
- Disable Third Party Apps
When playing New World, a significant amount of bandwidth is necessary; hence, it is in your best interest to close any and all other apps that might be using this bandwidth.
Please ensure that any applications belonging to other parties, such as:
- VPN or proxy server hosting options
- Streaming service providers
- All downloads taking place in the background, including Windows Updates
- By following these steps, you will be able to determine which programs use up the majority of your bandwidth:
- On your keyboard, hit the Ctrl, Alt, and Delete keys.
- Navigate to the Task Manager.
- Go to the tab labeled “Processes.”
- Select the Network option.
- Put an end to all of the programs that are using the bulk of your bandwidth by closing them.
- Lower In-Game Graphics Settings
The first step is to lower in-game graphics settings. This should be done by clicking on Settings and then Graphics.
The next step is to click on Custom, which will allow you to change all of the different parameters for your graphics quality.
The final step is just finding a setting that works for you and your computer so that you can play the game without any lag or glitches.
You might need to try a few times before it feels right, but once you find it, go back and make sure you’ve saved it before quitting out of the screen.
