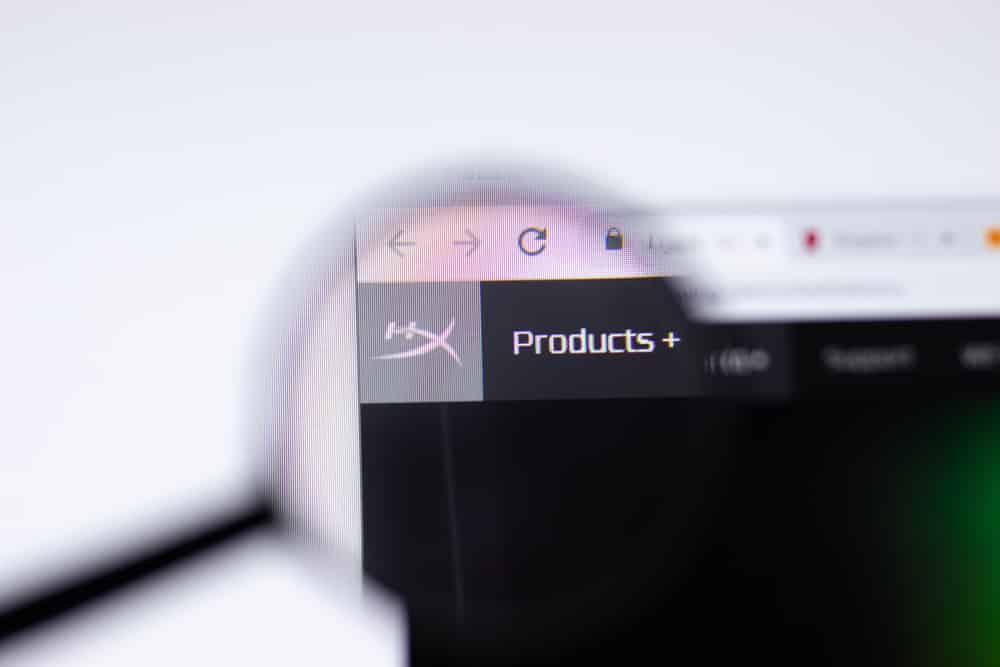
Everyone is fond of different colors blooming into their room. The RGB effects brighten up your mood and it looks way cooler than static lights. If you’re looking to change the colors on your HyperX Quadcast, you’ve come to the right place! Here’s an easy-to-follow guide that will take you through all the steps to changing the color palette on your device in no time at all. You’ll be able to change the lights to any color of your choosing with this tutorial, and you can even set up different color combinations depending on what game you’re playing.
How To Change Colors On Your HyperX Quadcast?
When you buy this microphone and bring it to your home and plug it into your PC. The default setting for the RGB color is set rainbow. Some people are okay with the rainbow colors, which slowly shift to every color present in the rainbow. But if you’re the kind of person who likes a static color and makes it to your favorite color then we’ll show you how you can set a specific color.
- The solution is pretty simple. To change the colors of your liking, all you have to do is visit the Microsoft shop from the start menu and get the ingenuity software from HyperX.
- You may download and install this free program from the shop.
- Run it after installation. The firmware upgrades will be verified by this. Check to see if you have the most recent firmware by opening the software
- Going to settings in the lower-left corner, and clicking there.
- After clearing the basic steps now on to the actual steps. To change the color of your microphone. Launch the already installed Ingenuity application. Ingenuity makes a shortcut on your desktop usually so find that.
- There are a lot of adjustments that can be made in the Lights tab of the HyperX NGenuity app. You may change the pace, add layers, choose particular target lights, and select particular colors. Although the wave setting is pretty good, from there on you can choose whatever color you want to be displayed on your stream or YouTube video.
- For Mac users as the NGenuity app isn’t available to them as of yet. This is a bit of a hectic solution but works well. To change the color of your liking, find a windows pc and plug that in, change the color to your preference and plug the mic out.
- Plug that mic into your MacBook, and the colors that you set in windows PC will work and show here. This microphone stores the settings in itself.
Conclusion
The RGB lighting of HyperX quadcast is quite mesmerizing to see. There are several different already installed options for color settings, we’d suggest you go through every possible RGB setting till you find your grove. This is the best practice one should adopt, but if you don’t like the colors at all, you can even turn them off using the NGenuity app. This is useful as it removes unwanted lighting from your face.
