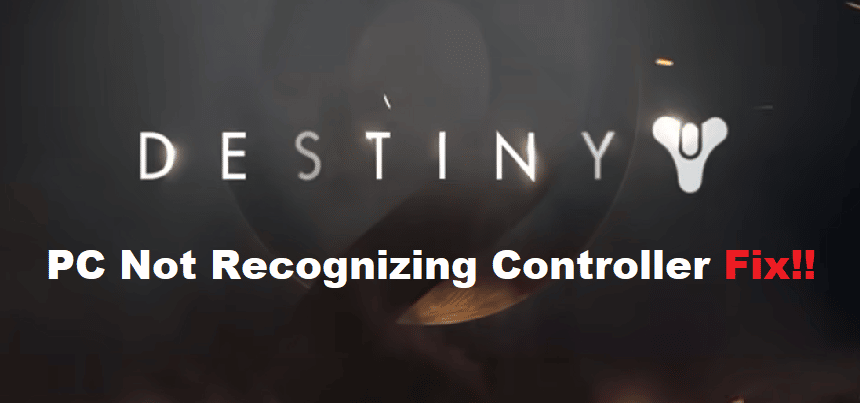
Destiny 2 is undoubtedly a great game, but there are still a ton of bugs that have to be addressed by the developers. The most common problem with Destiny 2 PC players is that the game won’t recognize the controller. It can be annoying when you can’t queue up the game because of the controller issues.
Most of the time, this issue is just related to the game configurations, and you need to set up the client accordingly to use the controller. So, try following these steps, and you should be able to get a decent response from the controller.
How to Fix Destiny 2 PC Not Recognizing Controller?
- Update Controller Configurations
Many players have pointed out that the controller configurations for Destiny 2 are not optimal, and you will have to switch the gamepad settings to the “Gamepad by Genjuro” configurations to get ahead of this problem. Just access the big picture mode with your controller connected and proceed to the “manage game” option to access the controller configurations. From there, just select the configurations list and apply the Genjuro configurations.
- Reconnect Controller
Sometimes, the fix is as simple as reconnecting the controller on a different port. So, if your computer ports are in rough shape, there is no harm in trying your luck with a different port. Make sure that the cable is in good condition and wait a few seconds before you try to connect the controller one more time. Hopefully, that will be it when it comes to controller issues with Destiny.
- Disable Steam Input
The Steam input might also be at fault here, and you can isolate the issue by turning it off. Just open up the client and proceed to access the Destiny 2 properties. From there, just go to the game preferences and switch to the controller tab. Here, you can override the controls for Destiny 2 by disabling the steam input. Most of the time, this is enough to help you through minor issues.
- Relaunch Client
Relaunching the client should be the next thing that you should consider. If you’re lucky, that should be enough to help you with the issue. So, just restart the client after exiting it directly from the task manager. Hopefully, that should be enough to help you with the controller situation.
- Try DS4 Windows
The DS4 Windows is mandatory if you’re using PS controllers. Even if you’ve installed the DS4 Windows previously, it is a good option to keep it updated. That should be enough to help you get the software to the latest version. Most of the time, that is enough to fix the controller. So, keep that in mind and emulate control as DualShock 4.
- Seek Help From Official Support
Lastly, you need to seek help from official support and then proceed with their guidance. They will help you through several fixes, and it will be much easier to find the problem. So, make sure to get official support, and that will save you hours of work.
