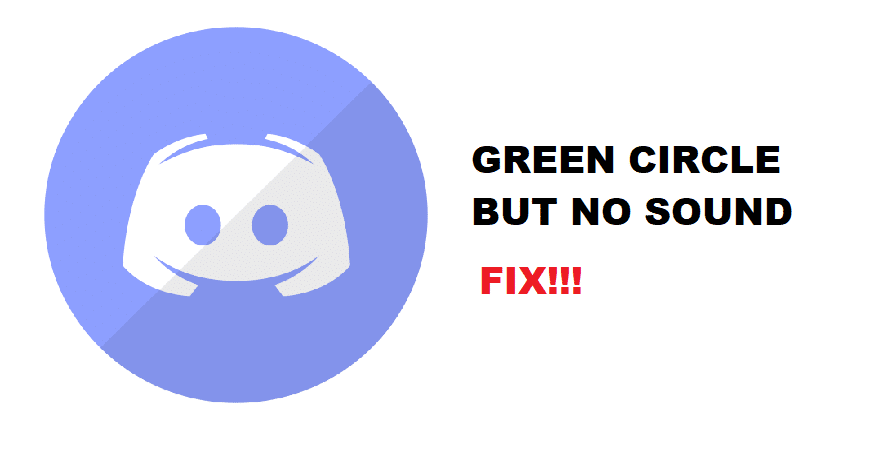
Discord is one of the best applications out there that are providing you the right edge of connectivity experience and you can find the communities of your interest easily on the application. Not only that but with Discord, you also get to enjoy seamless communication through text messages, multimedia messages, and voice calls. Discord also has the feature of group calling let it be voice or video and you can communicate with the people over your server, or you can create a group of your friends to have a group call with.
Moving forward, Discord shows a green circle around the person that is speaking so you can know who is talking when you are in a video call and that is simply the best thing that you can have. However, sometimes you are able to see the green circle around the person speaking but you are unable to hear them and that can be an issue for you. If you are facing a problem like that, here is how you can fix it.
How To Fix Discord Green Circle But No Sound?
1. Check Audio Device
To start the troubleshooting, you need to check if the audio device you are using is connected properly. You need to check the audio jack if it is a wired device like a speaker or headphones or check on the Bluetooth connectivity and access if it is some sort of wireless audio device that you might be using. In case you are using some speakers, you will also need to check on the Bluetooth and make sure that your audio device is properly paired with your PC.
Another thing that you need to ensure is that you should have the audio device that you are using set as the default output device under the audio settings. If not, it can cause you to have some issues and you will not be able to hear the sounds properly.
2. Check Audio Controls
You will also need to check on the audio controls because the green circle that you see around the avatar of the person speaking merely represents the input coming from their side. If you are unable to hear the audio, and you have made sure that you have the right audio device selected as the output device and that it is plugged in properly, you will also need to ensure that you don’t have mistakenly mute the primary audio sound, or it might be too less.
There are essentially two audio controls that you need to monitor. One is the primary audio output from the device and the second one the output from Discord. Once you have checked them both, it will most likely be solving the issue for you and you will be able to hear the audio from any person who might be speaking over the app.
3. Restart the App
If you are unable to make it work even after you have tried all of the troubleshooting above, that might mean that there is some possible error or bug on the app that is causing you to have this issue and you will need to fix that. The fix is pretty simple and you just have to close your application and start over. This will clear out the bug for you and you can get the right audio without any sort of issues. It would be better if you can restart the device as well because that is going to fix any device issues too that you might be facing.
4. Restart the Device
If you have tried everything above and that has still not worked out for you, you will need to step up and restart the device as there is a possibility that your device might have developed some bug or error, stopping the audio output for you. You should turn off the device properly and then start it all over again. Now, you will be able to launch the Discord application from scratch and that will essentially fix any issues that you might be facing with the Discord audio and you will be able to hear the audio perfectly from any person that might be speaking over the channel and has a green circle around their avatar.
