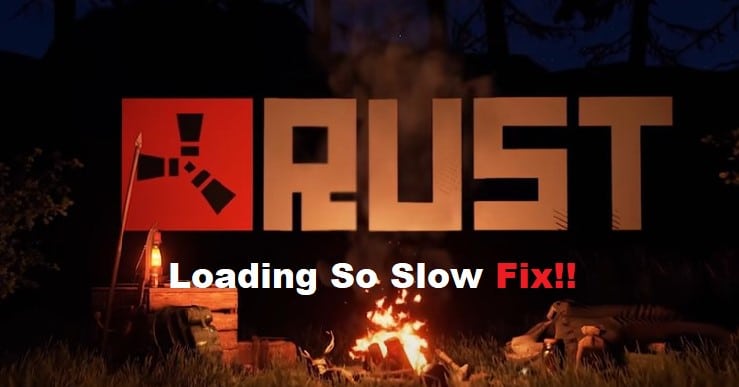
When you initially start playing Rust, the game could take an extremely long time to load. It takes so long, in fact, that you could begin to worry that your computer has frozen or that Rust itself has become unresponsive.
On the other hand, this loading screen is completely standard, therefore there is absolutely no need for alarm! Because of the sheer number of resources that are necessary for the game to operate, it is possible that your computer does not have sufficient memory to load the game rapidly each time (though it will eventually).
However, there are a few things that you can do to assist speed up the loading process and ensure that you enter the world of Rust as quickly as possible!
Why Is My Rust Loading So Slow?
- HDD Low Health And Defragmentation
Your computer’s hard disk drive (HDD) may need to be defragmented if you’re having issues. As data is written and deleted repeatedly, free sectors will be distributed unevenly over the disk.
By consolidating and reorganizing files, defragmenting your hard disk improves performance and makes data more easily accessible.
- First, open the Run window by pressing the Windows key plus R.
- After that, type dfrgui into the Run window and hit OK to bring up the dfrgui window, which is where you’ll find the Optimize Drives option.
- Third, activate the Optimize Drives window’s Scheduled optimization feature by clicking the Turn on button there.
- In the fourth step, choose the Scheduled operation checkbox in the resulting window (recommended). Then, customize your experience by deciding on a preferred frequency and number of drives.
- Select OK > Close to commit the changes.
- Improper Game Installation
Most of the time, it’s just a matter of reinstalling the game. If you think that’s the problem, then go to your Steam Library, right-click on the game, and select Delete Local Content.
If that doesn’t work, it could be because you’re installing too many games at once or they were installed improperly in the first place.
In either case, restarting Steam should fix this problem. Alternatively, if you know the installation was done properly and you still have trouble loading up Rust after deleting all content from its folder, it might be due to issues with Windows permissions.
The solution is simple: open up the command prompt (in Windows 10 hit Start > Command Prompt) as an administrator by typing cmd into search bar near Start button and then hitting enter when found.
- PC Performance Issues
One of the most common problems with PCs is that they take too long to load. This can happen for a variety of reasons, and can be solved by looking at a few different things.
First, ensure that your PC meets the minimum specifications for playing games on Steam. Second, make sure you have proper ventilation in your PC case.
Finally, consider upgrading your PC if it still takes too long to load games even after these steps are taken.
- Ensure You Are Using A VPN
One of the most common problems is due to a VPN or Proxy. If you are using either of these and are experiencing loading issues, it is likely that your ISP (Internet Service Provider) has blocked traffic to the game server.
A VPN will give you a different IP address and make it appear as if you are located in another country which might solve the issue.
- Run The Game In Windowed Mode
If your game is loading slowly, you can try running it in windowed mode. This will make it load more quickly than full screen and should let you continue playing while the game’s files are being loaded. There are a few ways to do this:
- Press Alt+Enter on your keyboard to toggle between Windowed and Fullscreen modes.
- You can also press F4 (for some keyboards) or CTRL+F4 to toggle between Windowed and Fullscreen modes.
- Force Update Steam And Verify Game Cache.
If your game is taking forever to load, there are a few quick fixes you can try. One of the easiest things you can do is force an update on Steam and then reload the game.
If this doesn’t work, the next step is to verify your cache Right-click the game in Steam and select Properties from the menu bar.
Next, go to Local Files tab > Verify Integrity Of Game Cache… After that, click Verify and let it do its thing. Close everything out when it’s done!
