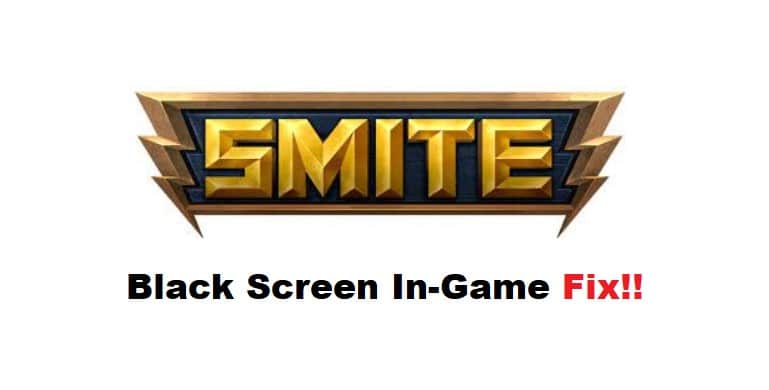
There are a lot of things that might cause your screen to go black when you’re playing Smite. We are fortunate to have a number of solutions at our disposal to fix this problem and get you back into the action as quickly as possible. The loading screen for Smite often becomes dark, although this issue may also be solved in a similar manner.
Although some of the specific details may vary depending on the platform or device you use to play Smite, these changes will be implemented in both the PC and console versions of the game.
How to Solve Smite Black Screen In Game?
- Update Your Graphics Card Drivers
The drivers for the graphics card are likely out of current, since this is the most typical cause of this problem. Visit the website of your computer’s manufacturer, download the most recent drivers for your graphics card, and then install them. This will cure the problem. How to do it:
- Navigate to the website of your computer maker.
- Locate the most recent driver for your graphics card and download it to your computer.
- You install it, be sure to follow all of the on-screen instructions (accepting defaults where possible).
- After the installation has been successfully completed, restart your computer.
- Change Video Settings
Make sure that the option to utilise a dedicated graphics card, if your machine has one, has not been disabled and that it is still possible to use it. Launch the Nvidia Control Panel and go to the Program Settings tab before selecting the Manage 3D settings option. The display should switch from displaying Nvidia GeForce Experience to displaying the High-performance NVIDIA processor. In the power settings of your computer, you could consider disabling hybrid sleep if you are using a graphics card that is integrated into the system.
- Run Smite As Administrator
Follow these procedures in order to resolve the problem with Smite’s black screen:
- You may start the game by clicking on a shortcut that’s been placed on your desktop, or you can type smite.exe into your computer’s Start menu.
- Open Task Manager by pressing Ctrl+Alt+Delete;
- Locate the file smite.exe, which is the game’s executable, and right-click on it.
- Choose to Open with Administrator Privileges;
- Try starting the game over, and keep your fingers crossed!
- Reset SMITE
There are a few different approaches you might take in the event that you are experiencing this problem. To begin, you will need to restart both your computer and the game. If that doesn’t work, you may try logging out of your account in the SMITE client and then back into it again to see if it helps. When playing, you should make sure that the most recent drivers for your graphics card are loaded and turn off any other apps that could be operating in the background. Additionally, it is recommended that you clear your cache by navigating to C: Program Files (x86). Hi-Rez Studios/HiRezGames/smite/binaries/Win32/jre (or whichever disc smite is installed on) and erasing anything that is included inside it.
