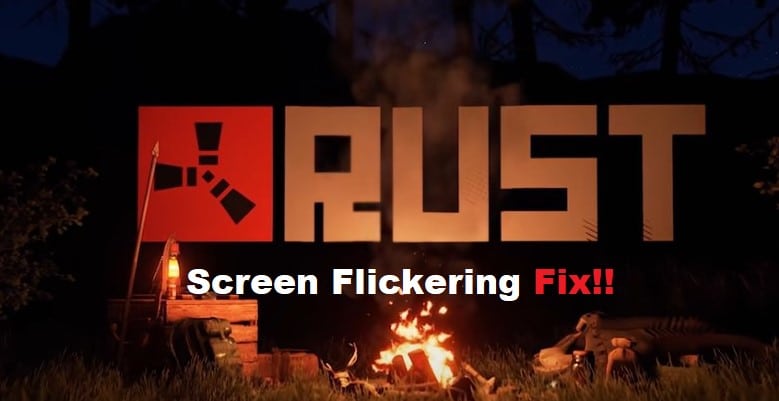
Facepunch Studios’ multiplayer action-adventure mode inspired Rust survival. Rust was launched in February 2018. Windows, PlayStation 4, macOS, Xbox One, Linux, and Macintosh support this game.
Rust gamers are facing several difficulties, including PC Screen Flickering or Tearing. If you’re experiencing this difficulty, don’t worry—we’ve included a troubleshooting guide.
PC games have long had screen flickering, tearing, and freezing. Any game may have similar flaws. However, you may try some simple solutions.
Fixing Rust Screen Flickering:
- What Is A GPU Memory Leak
In order for computers and electronic devices to run properly, there must be an uninterrupted flow of electricity.
However, if a piece of hardware—like a motherboard or graphics card—is malfunctioning, then you may begin experiencing problems like screen flickering.
Screen flickering can usually be caused by insufficient memory on your graphics card or an inability for your computer’s hardware to access that memory. It’s important to diagnose these issues early before permanent damage is done.
- What Causes GPU Memory Leaks in Rust
One common way of creating a memory leak in your game is to repeatedly allocate, destroy and create objects.
This is because each allocation creates an object that uses resources, which adds up over time. When your program does not deallocate those resources, you get a memory leak.
For example, suppose you were using std: string for every string in your program (which we don’t recommend). This can easily cause memory leaks if you do not free them when they’re no longer needed.
- Reduce Texture Resolutions and Sizes.
If you’re having trouble with flickering, it may be that your texture resolution and size is too large for your screen size.
To reduce texture sizes and resolutions, try reducing them in any of these ways
- Adjust in-game settings;
- Adjust graphics card settings (if possible);
- Modify game files directly;
- Use a different video card or driver version.
For more information on troubleshooting flicker issues, check out What to Do When Your Game Is Flickering.
- Fixing It With Tweaking GPU Settings
If you’re experiencing stuttering or lag when playing games on PC, lowering graphical quality and other factors can improve overall performance.
Lowering graphical quality and other factors such as view distance will not impact how your game looks but can significantly improve performance.
In some cases, even minor adjustments like decreasing texture quality can have a significant impact on framerate!
- Lower or disable Anti-Aliasing
Anti-aliasing smoothes pixels on your screen, but in some cases, it can cause flickering. Lowering or disabling anti-aliasing should fix any issues.
In Windows 10, click on Start and type adjust into Search. On your left side you’ll see a new window called Display Settings.
Click on it and then click Change Display Settings in the top left corner. A new menu will pop up with options for resolution, refresh rate, scaling, etc.
Scroll down until you find Change High DPI settings and select it. Now find Turn off app compatibility mode and select that as well.
Once both are selected (you may have to scroll up or down), press Apply at the bottom of your screen. You may need to restart for changes to take effect.
