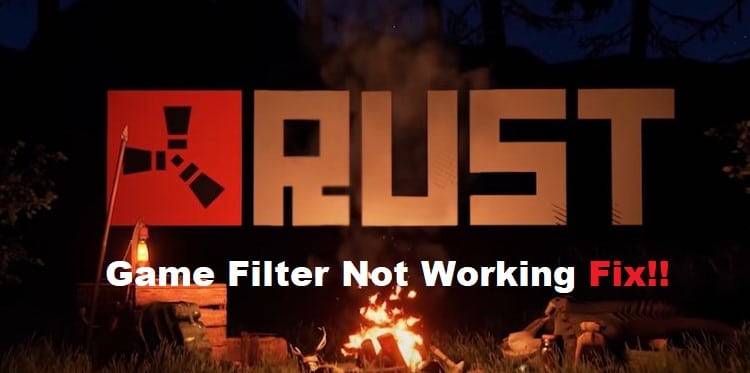
Rust is one of the most popular games right now, but it’s notoriously hard to get your own server running.
Unfortunately, you can’t just download and run the game like some other titles, so it can be a struggle if you don’t know what you’re doing.
This guide will show you how to troubleshoot problems with game filters not working in Rust to help your server get off the ground and keep it there!
Resolving Game Filter Not Working Rust:
- Make Sure Your Firewall and Anti-Virus Software Is Up to Date
When dealing with other people’s bugs, it is important to make sure that your own computer is running smoothly.
Make sure that all of your firewall and anti-virus software is up to date, as both of these things can interfere with the game.
If you have done all of this and the problem still persists, it might be time to contact the game creator for more help.
- Download Rust Again
If you’re experiencing problems with the game filter not working, try downloading and installing Rust again.
If this doesn’t work, it’s possible that a new version of Windows 10 is needed. There are steps to take to make sure your computer has the latest updates on Windows 10 before trying to play Rust.
A reboot may also be necessary if all other attempts have failed:
- Hold down Ctrl-Shift-Esc on keyboard to bring up Task Manager (Windows Key + Shift + Esc for those who are using Windows 8 or later)
- Click More details at bottom of Task Manager
- Select Update history from left column.
- Reinstall Steam
If you are experiencing issues with the game filter not functioning properly, try reinstalling Steam. If that doesn’t work, try deleting your local content and force updating the games. If you still have problems, please contact support and we’ll be happy to help.
- Run Steam as Administrator
If the game filter is still not working, try running Steam as an administrator. The easiest way to do this is to right-click on the Steam shortcut on your desktop and select Run as Administrator.
This can also be done by searching for Task Manager and opening it, then going to File > Run new task > enter: steam.exe -admin Then select Yes when prompted.
You will have to log out of Windows and back in before the changes take effect. Alternatively, you could run Command Prompt as an Administrator or even better yet, just make sure that you always launch Steam using Steam.exe instead of SteamLauncher.
It might seem like a trivial thing but I’ve had a couple people tell me they didn’t know about this little nugget before reading my blog post!
- Update Drivers For Graphics Card
If you are having problems with your game filter, you may need to update your graphics card drivers. This can be done by following the instructions from the manufacturer or from their website. In addition, make sure that the latest software for your computer is installed by running Windows Update.
In addition, make sure that the latest software for your computer is installed by running Windows Update.
