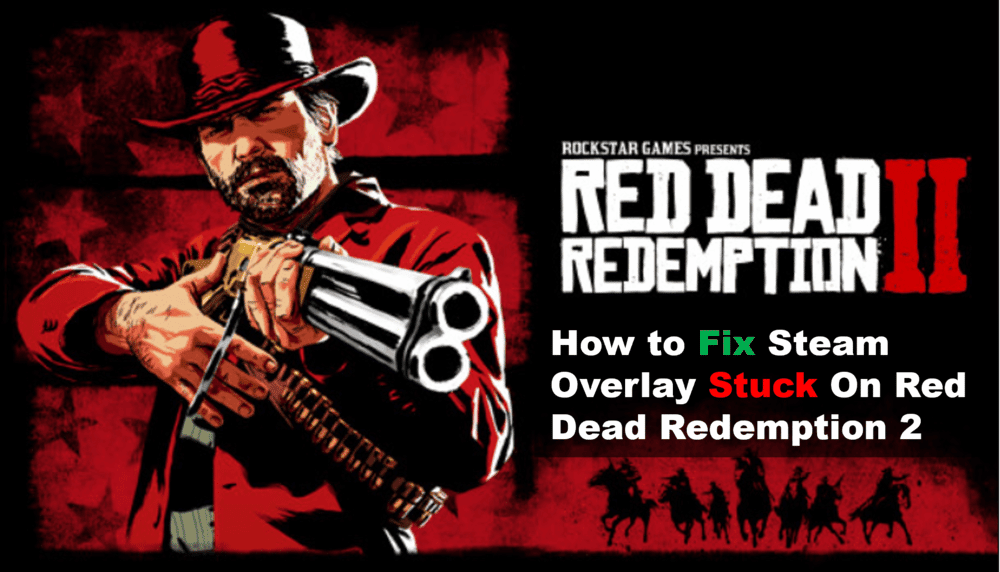
Are you having trouble getting Steam Overlay to work in Red Dead Redemption 2? Many gamers have encountered this issue and it can be frustrating. Fortunately, there are a few things you can try to get the Steam Overlay working in Red Dead Redemption 2 again. In this article, we’ll be providing a few tips to help you troubleshoot the Steam Overlay issue so you can get back to gaming as quickly as possible. Read on to learn more!
Fixing Red Dead Redemption 2 Steam Overlay Stuck
- Verify The Game Files
Verifying the game files of Red Dead Redemption 2 is one of the first steps to take if your Steam overlay is stuck. It ensures that all the game files are up-to-date and correct. To do this, follow these steps:
- Open your Steam client and go to the library tab.
- Select Red Dead Redemption 2 from your list of games.
- Right-click on it and select Properties from the context menu.
- Select the Local Files tab and click on the Verify Integrity of Game Files button.
- Steam will now check for any missing or corrupted files in Red Dead Redemption 2 and download them as needed.
- Once it’s done, restart your PC and launch the game again to see if the issue is resolved.
If you’re still having issues with the Steam overlay stuck in Red Dead Redemption 2, move on to the next solution.
- Check If The Steam Overlay Is Enabled
One of the most common causes for Steam Overlay not working in Red Dead Redemption 2 is that the Steam Overlay feature isn’t enabled.
To check if the Steam Overlay is enabled, you will need to open up your Steam client and navigate to the Settings menu.
Once you are in the Settings menu, select the “In-Game” option. This will open a window that contains several settings related to the Steam Overlay.
At the top of this window, you will see an option called “Enable the Steam Overlay while in-game”. Make sure that this option is enabled.
If this option isn’t enabled, then simply toggle it on and click “OK”. You should now be able to use the Steam Overlay in Red Dead Redemption 2.
If this option is already enabled and you are still having issues with the Steam Overlay, then try some of the other troubleshooting steps outlined in this guide.
- Add Red Dead Redemption 2 As An Exception To Your Antivirus Program
Your antivirus program may be blocking Red Dead Redemption 2 from accessing the Steam Overlay. To make sure this is not the case, you will need to add Red Dead Redemption 2 as an exception to your antivirus program. Depending on which antivirus program you are using, the steps to do this may vary.
If you are using Windows Defender, follow these steps:
- Open the Start menu and type in ‘Windows Security
- Select Virus & threat protection settings
- Select Manage settings under ‘Virus & threat protection settings
- Scroll down to ‘Exclusions’ and select ‘Add or remove exclusions’
- Select ‘Add an exclusion and then choose ‘Folder’
- Navigate to the directory where Red Dead Redemption 2 is installed and select it
- Press ‘Select folder’ and then press ‘OK’
If you are using a different antivirus program, consult its documentation for more detailed instructions on how to add an exclusion.
