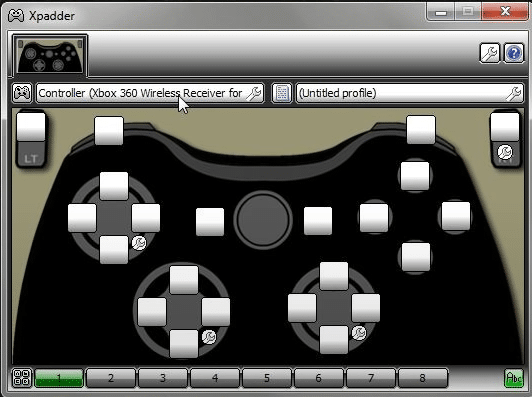
Xpadder is a program that can help you use your controller to simulate the keys on your keyboard. So, if some games don’t support the keys, then you can use Xpadder to bind the action keys to your controller. As long as the program is running in the background you will be able to use your controller to simulate the keypresses in your game. The initial configuration can be somewhat complex for users.
Recently, many users complained about the Xpadder not working properly on their PC. They keep getting range check errors when they try to launch the program. If you’re experiencing range check error on your Xpadder as well then here is what you should do.
How to Fix Range Check Error Xpadder?
- Check Compatibility Options
After installing the program if you keep getting the range check error then you should check the compatibility options on Xpadder. Use the file explorer and go to the installation folder for Xpadder. From there you need to find the application file and then right-click on it. Select properties and then switch to the compatibility tab.
Now, you need to enable the program to run in compatibility mode and select Windows XP or Windows 7 from the drop-down menu. Click apply and then exit out of the file explorer. Now you can try loading Xpadder again to see if you’re getting range check error.
Changing the compatibility options will likely fix your Xpadder and you won’t have to worry about the Range Check Error if you’re on the right version of this program. You can also try enabling administrator permissions for this program to see if that helps you eliminate Range check errors.
You can follow the procedure mentioned above to access the compatibility settings on your app and then enable admin permissions for this app from the bottom of the compatibility menu. Ideally, the problem should be fixed at this stage and your Xpadder should start working.
- Outdated Version
The compatibility settings will only work if you have the right version of Xpadder installed on your PC. Sadly, most of the players don’t have the updated version of Xpadder installed which is why they can’t get it to work on their PC. So, if you’re using a pirated copy and can’t find an updated version then you won’t be able to get the program to work unless you pay the 10 dollars for this program.
That way you can get Xpadder along with any future updates made by the developer of this program. It is a great program and 10 dollars doesn’t seem to be that much.
So, if you can’t find the updated version on the internet then just pay the 10 dollars to buy the program. From there you can just install it on your PC and you won’t even have to bother with checking the compatibility settings. The program will start working right away after you’re done with the initial configurations. We suggest that you follow video tutorials to map out the keys on your controller. You need to calibrate your device with the program and then set proper key binds that can be used when you move your controller.
- System Restore
Usually, issues like these will start happening with your Xpadder after you update your OS. So, if you don’t have any mandatory update inline then it would be better to leave it alone for a while. However, if you’ve accidentally updated the OS then you can use the system restore feature on your PC to move back to the previous version. However, to do that you’ll need a restore point in place to allow the OS to recover.
If you don’t have any restore points then this method is not for you.
However, if you have to restore points in place then just use the restore point that you’d like to go to and then wait for the procedure to be done. After the restore is complete you can try launching Xpadder and you won’t have to deal with the range check error.
Some users also got lucky by fixing the error through the reinstallation process. So, if you don’t have a restore point in place, you can also give this method a shot and who knows, it might just work out for you.
