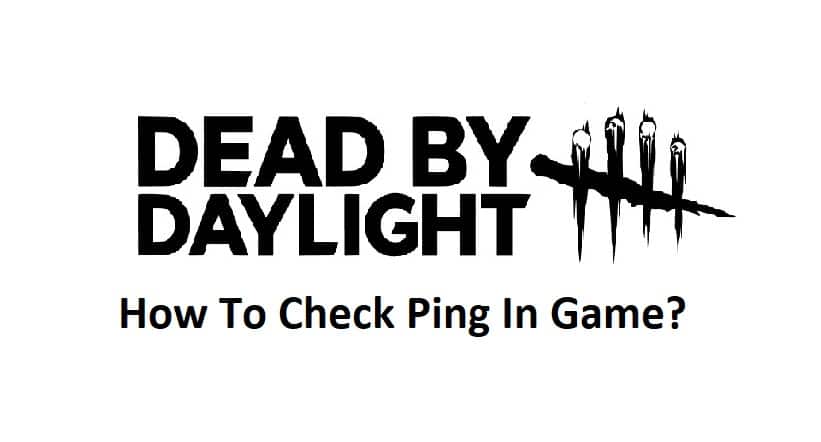
With the popularity of online gaming on the rise, more players are joining the multiplayer party. With so many games available, it can be hard to decide which game to play and what kind of experience you’re looking for in your game.
If you’re in the market for an action-packed, suspenseful multiplayer game that’s easy to pick up and difficult to put down, Dead by Daylight may be just the game for you! Check out this guide on how to check ping in Dead by Daylight with these three tips from experienced players like you!
How to Check Your Ping in Dead by Daylight?
Sometimes, your ping is a little too high, and it causes issues when you’re playing games online. If you want to see how high your ping is at any given moment, you can use sites like Speedof.me or online ping calculators found on various gaming forums.
Once you know what your average ping is for different servers, it becomes easier to determine if there are problems with your connection or if there are other problems that might be affecting performance.
This guide will show you how to check your ping in Dead by Daylight so that you can see where improvements need to be made!
How To Find Your Ping in Dead by Daylight When you first start playing Dead by Daylight, your ping may feel okay—maybe even good enough.
However, over time as more players join matches and send out packets of data, lag increases. Eventually you’ll notice higher pings than usual and a significant drop in performance during matches. Here’s how:
- Open Up Steam First, open up Steam on your computer.
- Click on Games Next, click on Games at the top left corner of your screen. Then select Library from that menu bar at the top of your screen.
- Locate Dead by Daylight After clicking on Library, scroll down until you find Dead by Daylight (should be near or at the bottom).
- Right-click it and select Properties from that list.
- Look for Local Files Now that you’re in Properties, look for Local Files and click on Browse Local Files. This will take you to a folder with several files inside it.
- One of these files is named dedicated_server_win64_final.exe; right-click it and select Copy from the pop-up menu.
- Paste It into CMD The next step is to paste that file into Command Prompt.
- Press Windows+R on your keyboard, type cmd into Run, and press Enter. You should see a black window with white text appear.
- Type cd followed by a space and then drag/drop your dedicated_server_win64_final.exe file into Command Prompt. Hit Enter to execute that command.
- Execute Dedicated Server From here, all you have to do is execute Dedicated Server by typing dedicated followed by another space and hitting enter! If all goes well, you should see some information about your game server appear onscreen!
