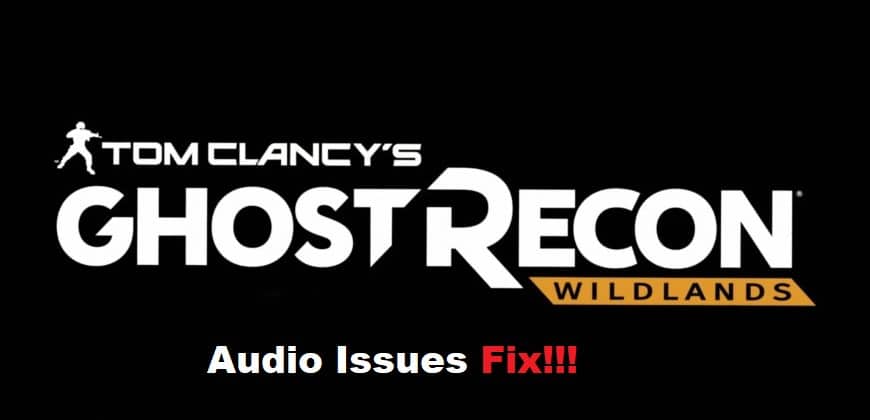
No matter what platform you’re playing on, there’s a good chance that you’ve encountered some problems with the audio in Ghost Recon Wildlands, whether it’s clipping, lag, or missing sounds altogether. Fixing these issues isn’t as difficult as it may seem, however, so long as you know where to look! Read on to learn how to resolve your Ghost Recon Wildlands audio issues on PS4 and PC.
Ghost Recon Wildlands Audio Issues Fix:
- Update Your Sound Card Drivers
If you’re experiencing audio issues in Ghost Recon Wildlands, the first thing you should do is update your sound card drivers. Here’s how: Go to Device Manager (Windows Key + R and type devmgmt. msc) Click on Sound, video, and game controllers Find your sound card (it will be a manufacturer name) Right-click on it and select Update driver software Follow the prompts as they appear to Restart your computer
- Disable Background Audio Devices
You can also try disabling all other audio devices except for your speakers or headphones. You can find out what other devices are enabled by right-clicking on the Windows speaker icon in the taskbar and clicking Playback Devices. Simply disable everything but your main playback device, reboot, and then see if that has any effect on your Ghost Recon Wildlands audio troubles.
- Lower The Volume In-Game, Including Voice Chat
If you’re experiencing audio issues in Ghost Recon Wildlands, the first thing you should try is lowering the volume in-game, including voice chat. This can help mitigate any sound distortion that may be causing the issue. If that doesn’t work, try turning off any other applications that might be running in the background and taking a break from the game for a little while.
- Use External Speakers Or Headphones Instead Of In-Game Ones
If you’re having audio issues with Ghost Recon Wildlands, the first thing you should try is using external speakers or headphones instead of the in-game ones. This can help to rule out any potential problems with the game itself.
- Set Up Internal Game Sounds Through Windows Alone
If you’re having audio issues with Ghost Recon Wildlands, there are a few things you can try to fix the problem. First, make sure that the game is set up to use your computer’s default audio device. To do this, open the Windows Sound settings (either type Sound into the Start menu or go to Control Panel > Hardware and Sound > Sound). Then, under the Playback tab, find Ghost Recon Wildlands in the list of devices and set it as the default.
- Fix through AMD Graphics card
If you have an AMD graphics card, you may be experiencing audio issues with Ghost Recon Wildlands. Here’s how to fix them
- In the upper-right corner of your desktop screen, go to your device manager
- Select Sound Video and Game Controllers
- Right-click on the display adapter for your AMD graphics card and select Properties
- Click on the tab for Driver and then click on Update Driver Software
- Once Windows has finished installing the update, close out all programs that might be running in the background and reopen Ghost Recon Wildlands.
- If this doesn’t work, try updating to a newer version of DirectX (10+).
