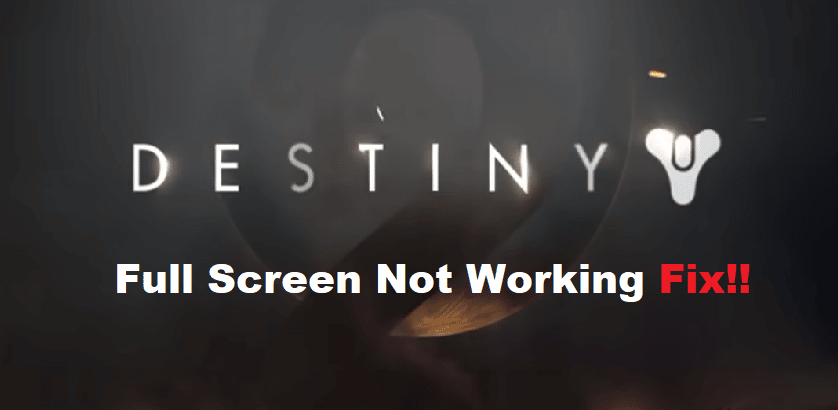
The overall sentiment on Destiny 2 is pretty divided. On one side, veteran players can’t get enough of this game. However, on the other side, beginners can’t seem to wrap their heads around this content-rich game. There’s no debate that you’ll have to spend thousands of hours to get good in this game. So, if you’re not willing to put in the time, it is best to look towards other options.
Sometimes, even veteran players run into issues with this game. Bugs like the full-screen mode not working on PC are still common in Destiny 2. So, if you’re also unable to switch to full screen, just try these solutions.
How to Fix Destiny 2 PC Full Screen Not Working?
- Try Borderless Window
If you’re unable to switch to the full-screen mode, then you should try out the borderless mode. Even if there are issues with the minor resolution, a borderless window should help you get the same performance from the game. So, access the in-game options and then switch to the borderless window mode, and that should be it when it comes to Destiny 2.
- Disable Full-Screen Optimization
This issue is also sometimes related to full-screen optimization, and you should disable it directly through the game files. All you need to do is to browse the game folder for Destiny 2 and then find the executable file. Right-click on this file and then switch to the compatibility tab. From there, you can check the option marked as disabling Fullscreen optimization.
- Change Launch Options
The launch option is the next thing that you need to check when the Destiny 2 PC Fullscreen is not working properly. You can directly force the game into Fullscreen mode by launching it through the Steam client. All you need to do is to open up the game properties from the Steam client and then type “-Fullscreen” in the launch options. That should be it when it comes to the Fullscreen mode issues.
- Try Native Resolution
You should also check the native screen resolution and cycle between different resolution options. Most often than not, this issue presents itself when you’re on custom resolution through the display settings. If you’re in this situation as well, just switch back to the native resolution and then check the response from your game.
- Reinstall The Game
At this point, you should just remove the game completely from your PC and then give it a reboot. Once the PC boots back up, you can try to launch the game one more time. That should be it when it comes to problems with reinstalling the game onto your system.
- Check Your Graphics Drivers
Lastly, your graphics drivers might also be at fault here, and there is no harm in reinstalling the graphics drivers to isolate the issue. If you’ve yet to update the drivers, now is a good time to do so. All you need to focus on is using DDU to clean the existing drivers from your PC and then installing the fresh update from the official vendor page for your GPU.
