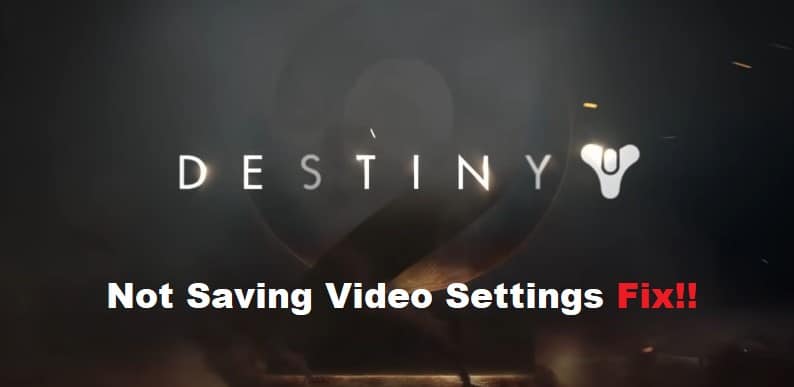
Destiny 2 might seem like a fun game, but you’ll have to spend a lot of time in this game to get used to the basic mechanics. It is not the easiest game on the market, and you also have to deal with some minor bugs here and there. Most users struggle with issues like Destiny 2 not saving video settings, and you’ll run into a similar problem if you’re not on the latest patch.
So, if you’re also struggling with Destiny 2 not saving video settings, then here are some fixes to help you solidify the new configurations. Hopefully, you will have a great time playing this game.
Fixing Destiny 2 Not Saving Video Settings
- Set Configuration Files To Read Only
The best thing you can do about this situation is to update the game configuration files directly and then change their status to read-only. That will make sure that the video settings don’t reset, and you will be able to get through the gaming sessions without worrying about the FPS. So, just browse to the %appdata% folder and then open up the Bungie folder.
Here you will be able to navigate to the CVARS files that can be updated to make the video configurations permanent. So, if you’re in the same boat with Destiny 2 not saving video settings, just update the configurations one more time and change the file status to read-only.
- Delete CVAR File
Some players also pointed out that they had to delete the CVAR files to get through this issue. Just make sure to avoid deleting the .XML file and only remove the .OLD and .TMP file when you’re in the %appdata% folder.
The files that you delete will regenerate as soon as you open up the game one more time. So, you don’t have to worry about deleting the essential files, and the issue will likely be fixed when these files are formed again. Ideally, you won’t have to deal with more issues at this point.
- Check For Admin Permissions
At this point, you should also check the game for admission permissions and make sure that the game is running in compatibility mode to further isolate the issue. You can just browse the game files and then access properties for the executable file to update the admin permissions. Just make sure that the box next to admin permissions is marked in the compatibility tab, and you won’t have to worry about a thing.
- Try Asking Customer Support
Most of the time, the issue will be fixed when you set the CVAR files to read-only. So, follow through with that step correctly, and you won’t have to deal with the same problem again.
However, if you can’t seem to update the video settings even after going through all of these steps, then your best bet is to call customer support. You can reach out to these experts through a support ticket as well, and they will help you isolate the issue with the video settings.
