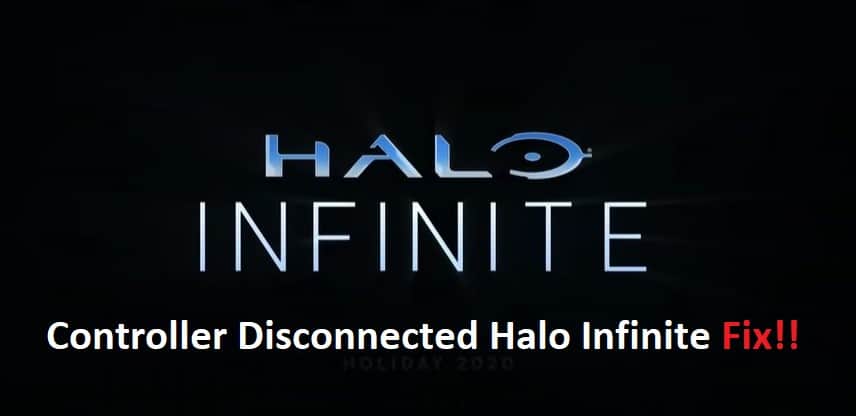
The controller disconnected error, which shows up when trying to play Halo Infinite, was one of the most frustrating parts of the Halo 5 series. There were ways to fix it though, if you just knew where to look! If you’re struggling with the controller disconnected halo infinite error on your Xbox One or PC, this guide will walk you through some quick fixes that can have you playing the latest and greatest in the Halo series in no time!
How To Fix Controller Disconnected Halo Infinite?
- Restart Your Console
If your Xbox One controller is frozen or not responding, you may need to restart your console. Hold down on the Xbox button on your controller or in My Games & Apps and select Restart from the Power menu. If that doesn’t work, hold down both of the triggers and the bumpers on both controllers. Wait for five seconds and release, then press a button such as A, B, X, Y, or one of their equivalents on a connected gamepad. Your console should restart.
- Turn Your Controllers Off And Back On
There are two different approaches that may be taken in the event that you get an error message saying that your controller is disconnected while playing Halo Infinite. The first one is completely effortless and doesn’t call for any kind of effort at all. Simply remove power from your controllers and then reconnect them. The issue should be resolved in a matter of seconds, if not quickly, thanks to this solution.
The second approach is one that is little more difficult to implement. It requires synchronizing your controllers inside the settings of your console, which requires you to go through several menus while holding your controller in your hand. However, it should not take more than ten minutes at the very most.
- Try Using A Wired Connection
Your initial step should be to test the system using a hardwired connection, if at all possible. Because of this, your gamepad will be able to interact with your console, avoiding any interference that could have been present. You will need to insert one end of the cable that comes with the Xbox One Official Gaming Headset Adapter into the jack on the back of your controller, and then insert the other end of the cable into one of the ports on the back of your console. Then, attach a wire from your headset adapter to each port on your headset, or use a single end to link both ports.
- Check Controller Drivers On PC
If you’re having trouble with your Controller disconnecting during gameplay, there is a quick and easy solution. The first thing that you should do is make sure that your drivers are up-to-date on your PC. There are usually two drivers for controllers, one for joysticks and one for peripherals. Make sure that these drivers are both updated to ensure connectivity.
On Windows 10, go to Settings > Devices > Connected devices > Xbox Wireless Adapter for Windows 10 and check the status of your drivers. Right click on each driver from here and select Update Driver Software, then follow any prompts that pop up.
