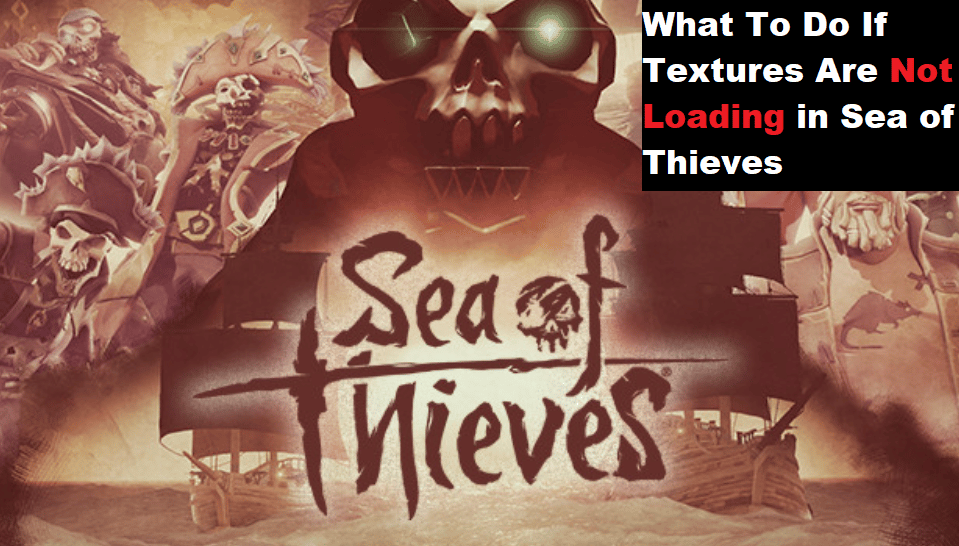
If you’re playing Sea of Thieves and you’re experiencing low performance due to textures not loading, you may be wondering what the cause of the issue is and how to fix it. Don’t worry – this is a common issue that can easily be resolved with a few simple steps. In this blog post, we’ll walk you through how to troubleshoot the issue so you can get back to enjoying your pirate adventures!
What To Do If Sea Of Thieves Textures Are Not Loading
- Check Your Internet Connection
If you’re having issues with Sea of Thieves textures not loading properly, one of the first things you should do is check your internet connection.
Make sure that your connection is stable and that you have a strong signal. You can do this by running a speed test to measure your download and upload speeds. If your speeds are too low, you may want to consider switching to a faster provider or upgrading your plan.
If your internet connection seems to be fine, it might be worth checking if your firewall or antivirus program is blocking Sea of Thieves from accessing certain features. You may need to add Sea of Thieves to the list of allowed programs for it to access the necessary files.
- Check Your Graphics Settings
If Sea of Thieves textures are not loading correctly, it is possible that the problem may be related to your graphics settings. First, open your graphics card control panel.
Here, you can check for any settings that may be causing issues with the game. Ensure that anti-aliasing, anisotropic filtering, and v-sync are all set to the proper settings for Sea of Thieves.
Additionally, you can also try changing the resolution and refresh rate to match your monitor’s native resolution.
It may also help to make sure your graphics card drivers are up to date. Outdated drivers can cause issues with textures loading properly.
Visit the website for your graphics card manufacturer to download and install the latest drivers for your system.
- Check Your Game Files
If Sea of Thieves textures are still not loading, the next step is to check your game files. This will make sure that all of the game’s necessary files are in their proper locations.
To check your game files, open the Xbox app, then go to Settings > Network & Internet > Advanced Settings > Xbox Live Network Status.
Under the “Game File Integrity” section, select the option for Sea of Thieves. This will begin a process to check if all of the necessary game files are present on your system. If any of them are missing, the app will download them from Microsoft’s servers.
Once the process is complete, restart your system and launch Sea of Thieves again. If the textures still won’t load, move on to the next step.
- Try Restarting The Game
If you have tried the above steps but are still having issues with your Sea of Thieves textures not loading, it may be time to try restarting the game.
To do this, open up the game’s launcher and press the “Exit” button in the lower-right corner of the window. Once the launcher has closed, you can open it up again and attempt to launch the game.
If your Sea of Thieves textures are still not loading, you may need to try restarting your computer. This will clear out any temporary files or data that may have been causing the issue. After restarting your computer, try launching Sea of Thieves again to see if this has fixed the problem.
