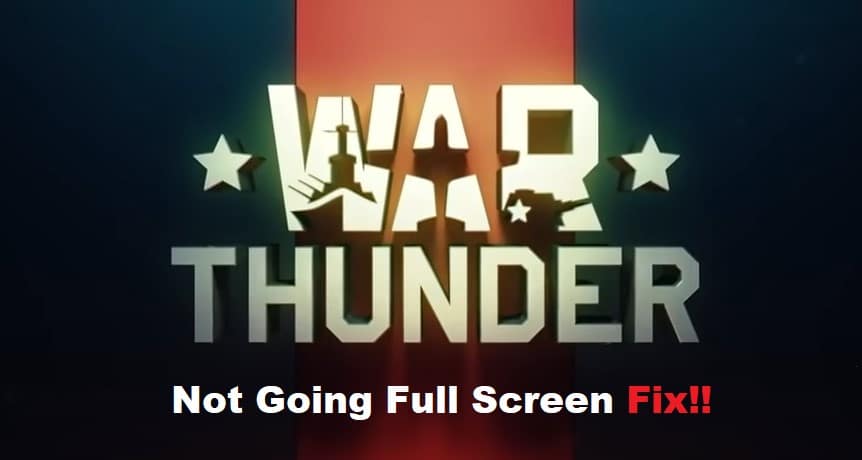
This guide will teach you how to fix War Thunder not full-screen issue, which often occurs on Windows OS systems due to driver incompatibility issues or other reasons. First of all, let’s find out what exactly causes this problem and why it happens in the first place.
War Thunder Not Full Screen Fix:
- Uninstall/Reinstall
If you’re having trouble getting War Thunder to display in full screen, the first thing you should try is uninstalling and then reinstalling the game. This will often fix any corrupted files that may be causing the problem. To uninstall War Thunder, go to your Steam library -> right-click on the game -> select Delete Local Content.
Once you’ve done this, restart Steam and go back into your library to reinstall it. It’s important to note that while doing this process if there are any other games installed on your computer it might ask you which one you want to delete local content for – make sure you select War Thunder. After the process has finished, please restart your computer before continuing to troubleshoot.
- Turning off AA or Higher Graphics Settings:
For some people with lower-end computers or less powerful graphics cards/processor combinations AA (anti-aliasing) can cause lag and slow down performance considerably. In order to reduce or eliminate these issues, you may want to turn off AA or set your graphics settings lower than what they were before.
- Updating Graphics Drivers
If you’re having trouble getting War Thunder to run in full screen, one potential fix is to update your graphics drivers. This is particularly important if you’re running a new or updated version of the game, as outdated drivers can often cause compatibility issues. We recommend going to the NVIDIA website and downloading their latest driver software; they offer frequent updates and seem to have few compatibility problems with War Thunder. After installing the latest driver for your graphics card, restart your computer and try playing War Thunder again; it should be able to start up in full screen now!
- Open Task Manager and Terminate GPU Process
If you’re having trouble getting War Thunder to go full screen, one thing you can try is opening Task Manager and terminating the GPU process. This has been known to work for some people. Here’s how to do it
- Open Task Manager (Ctrl+Shift+Esc).
- Click the Processes tab.
- Select GPU from the list of processes.
- Right-click on it and select End Process.
- Edit .ini file to Force Fullscreen
If you’re having trouble getting War Thunder to display in fullscreen mode, there are a few things you can try. First, check the game’s settings to make sure fullscreen is enabled. If it is, and the game still isn’t displaying properly, try editing the games .ini file. Open it up with Notepad or another text editor and add these lines: fullscreen=true windowed=false Save the file and exit. You may also need to change your monitor’s resolution before trying this fix.
