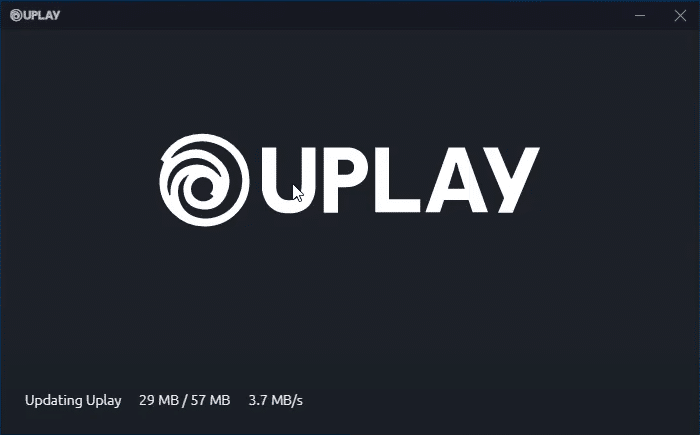
The Uplay launcher has improved over the years, it doesn’t crash as much and you won’t run into any issue while trying to launch a game. It is a solid client, that can be used to manage your online game library. Even though Ubisoft is continuously working to improve the client, there are still some issues that are yet to be fixed.
Recently, there have been many complaints about the launcher stuck in a loop. Whenever users try to launch the client, it will show a message that it is looking for patches and the client will relaunch after a few minutes. The same process will repeat after the client starts again. Let’s go over how you can fix this issue.
How to Fix Uplay Looking For Patches Loop?
- Disable IPv6
A fix that worked out for the majority of players running into this issue was disabling the IPv6 feature on their network adapter. You can also try resetting your network connection or using a hotspot to launch the client. That way, once the update is installed you can switch back to your main network and play different games. However, if you can’t fix the issue after changing your network connection then you can proceed to disable the IPv6 feature on your PC. That will likely get your Uplay launcher working again.
Start by right-clicking the network icon on the bottom right of your desktop to access the network setting. From there you can access the advanced section to open the adapter options. Now, just right-click the network that you’re connected to and go to the properties.
From the menu, you can disable the IPv6 feature and then apply the settings. Then you can try launching the client again to see if you’re stuck in the same loop or not. You can also find step-by-step guides on the internet if you’re having issues with disabling the IPv6 feature.
- Remove Background Applications
There is a chance that you’re having this issue because your client does not have admin privileges. This is why it is stuck in a loop and not able to download patches onto the client. Just to be sure, you should go to the client installation folder and right-click on the executable file.
Then access the compatibility tab and check if the admin privileges are enabled. If they are not then just check the box next to the “Run as admin” option and save the settings. Now launch the client again to see if you’re out of the “looking for patches” loop.
A few users were also able to fix the problem by disabling other applications that were running in the background. So, if you’re using a lot of third-party apps in the background then chances are they are causing this issue for you.
To eliminate the problem, you should close out everything including the client from the task manager. Just end every task and then launch the client again. Hopefully, now you will able to get the patches installed on your PC and won’t have to go through the loop again.
- Update Client
Another possibility for this problem is that you’re on an outdated client at the moment. This is why we suggest that you remove the client completely from your PC and then download the newer version from the internet.
You can create a backup of your game files on another location and that way you won’t have to download your library again. After reinstalling the client, you can just verify the pre-existing game files and after verification, all of your games will be back on the client. Updating the client can potentially fix minor issues like this so make sure you do that.
If you’re already on an updated version then you can also try reinstalling the client and if that still doesn’t fix your problem then we recommend that you switch to an older version. That should help you get out of the “looking for patches” loop on your Uplay client.
Try reaching out to the Ubisoft support team to receive assistance from a professional. Make sure to inform them about all the methods that have not worked out for you so far. That way it will be easier to find the root of the problem.

In my case, valorant’s anti-cheat system (Vanguard) was the problem
Thanks turning off IPv6 worked for me