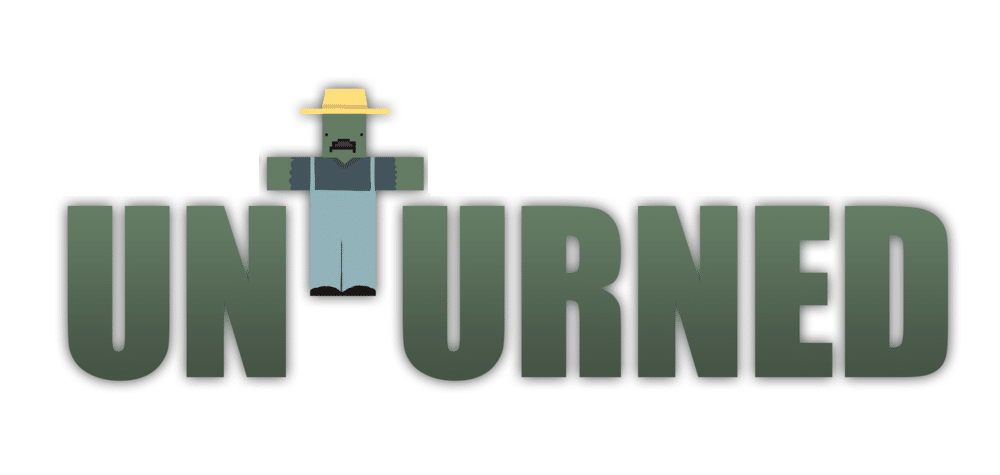
In Unturned you can switch between the third person and first-person mode by holding down a button. So, if you want to look around corners but don’t want to reveal your location then you can switch to the third person mode to see the whole view. This is why you should always set your third-person mode key bind to a button that is easily accessible at all times.
Unturned Disk Write Error
Unturned is an amazing game but recently some players said that their game won’t launch and they keep running into disk write errors. If you’re also getting disk write error in Unturned then here is what you need to do.
- Check Hardware Issues
If you’re running into disk write errors then there is a chance that there is something wrong with your hard drive. Either your hard drive is damaged or there is not enough space available on the hard drive for the client to download the missing files on your PC.
You can use some third-party programs to check the health of your hard drive and if it is in the red then you will have to buy a new hard drive if you want to avoid running into these issues in the future. However, in the meanwhile, you can try some general troubleshooting steps to get Unturned working again.
Start by using task manager to end all the applications running in the background along with the Steam client. Then launch the client again and attempt to load Unturned to see if you’re able to get into the game.
If you’re still stuck then you should go ahead and reboot your PC and then attempt to launch Unturned. You can also try verifying the integrity of your game files to repair Unturned through the Steam client. If you’re lucky, then you won’t have to bother with anything else and the game will be playable after following these methods.
- Move Game Library
If the health of your current drive is in the red then you can try moving your game to a different drive on your PC. You can create an additional library folder from the Steam client quite easily. If you have installed your games on an external drive then moving them on your system drive would make the game work more efficiently and will likely fix the disk write error.
After creating a new library folder, you can just transfer the game files and then verify the files again to see if anything is missing from your game folder.
Make sure to run the client as an admin and then try launching the game again. That will ensure that your Steam client has the proper permissions available to store the game data on your hard drive.
Moving your Steam library can take some time but it will probably fix the disk write error unless there is something seriously wrong with the client or the game. You can watch YouTube tutorials or visit the Steam forums to find out how you can create a new library folder.
- Reinstall Client
If you believe that there is nothing wrong with your hard drive and you’re still getting the error then you should try reinstalling the Steam client on your PC. After reinstalling, make sure to check the compatibility settings and enable the administrator privileges.
Then you can sync your game library with the client and then try loading Unturned again. Reinstalling the Steam client will fix any errors that you had with the client and you’ll be able to load Unturned without further issues.
However, it is very uncommon for the issue to persist after users try the general troubleshooting methods. Most of the players fixed their problems by verifying the game files and rebooting their systems. But the possibility of a faulty hard drive is still there.
So, if you’re still stuck in the same problem and changing the hard drive doesn’t fix your game then you will have to ask the game support for help. You can try reinstalling the game as the last shot on fixing the disk write error but if nothing is working then you’ll have to report this issue to the support team.
