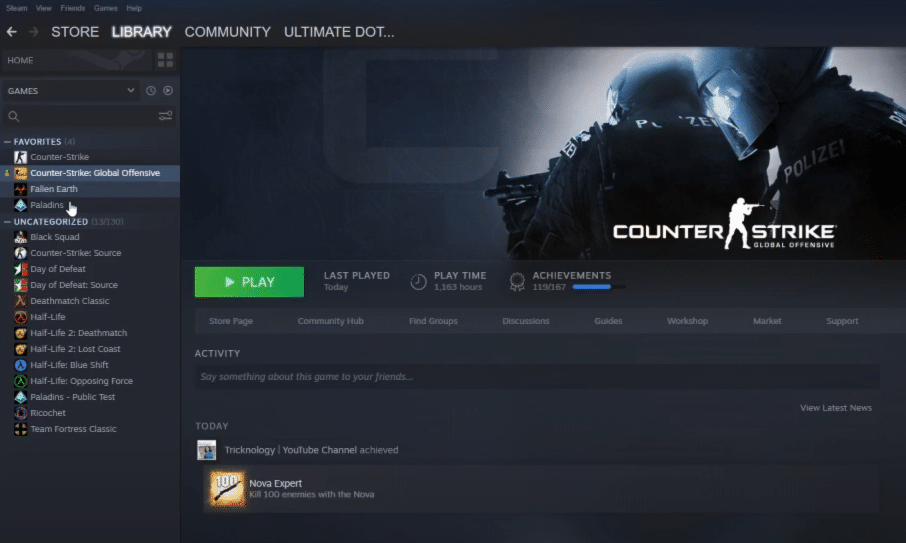
If you just wait a bit and don’t pre-order games, you can get so much more value for your money. The Steam summer and winter sales are some of the best times to buy different bundles. You can get at least four to five times as many games in the same budget. So, even though you might miss on some exclusive skins, it is still better to wait for a few months before spending your money. Especially, if you’re on a budget.
Recently, a lot of players have reported problems with the Steam client where they will get an error P:0000065432 and the Steam client will crash after the error message. Here are some steps that can be followed to fix this problem.
How to Fix Steam Error P:0000065432?
- Run as Administrator
The most straightforward method that can be used to fix these issues is by running the client as an administrator. You can simply right-click and use the “open as admin” option. Alternatively, you can also access the application properties and enable the admin privileges from the compatibility options.
That way you won’t have to right-click and open this application as an administrator again and again. Ideally, the problem should be fixed at this point and you can use the client to play different games installed on your PC.
If you’re still getting the same error even after enabling the administrator privileges then you need to restart your computer and then launch the application as an admin again. However, if the issue is only with a particular game and the client is working just fine with other games, then you should verify the game files of that particular game to fix the application load problem.
Before restarting your PC, you can also try closing the Steam Client completely with the task manager and then launching the client again. Hopefully, your problem will be fixed at this stage and you won’t have to try other methods.
- Remove Registry File
If the problem is still there after you’ve tried all of the general troubleshooting methods, then you should remove the client registry file from your computer and that will probably fix your error. To do that, you should first exit out of your steam client and close it from the system tray.
Then you can use the file explorer to access the steam folder and then delete the Client Registry file. After doing that, you can launch the Steam client again and then try to load your game again to see if the Steam client crashes again.
Other than that, you also need to check for the third-party applications installed on your PC to see if something is interfering with your client. Security programs like anti-virus can also create similar issues for your games especially if you have mods installed in your game.
So, it is recommended to either uninstall your antivirus program completely or disable it for a few minutes. You can then check your Steam client again to see if your error is fixed at this stage. If the issue is fixed then you will have to change the configurations on your security program before enabling it.
- Reinstall Client
In most cases, users were able to fix the loading error by rebooting the PC or by giving admin permissions to the client. However, if you’re not that lucky and are still stuck in Error P:0000065432 then you should uninstall the client from your PC and then install it again. You can make a backup of all your games on a different drive and then move the games back after installing the client again. But it would be better if you can reinstall the game that was malfunctioning along with the client.
That will likely terminate any issues with your game files and after the installation is done you can play the game again. If you are not sure how to follow some of the steps mentioned above, then you should head over to the Steam community forms and ask other users for possible solutions to this problem. Alternatively, you can also report this issue to Steam support and then wait for the support members to send you potential fixes to the Error P:0000065432.
