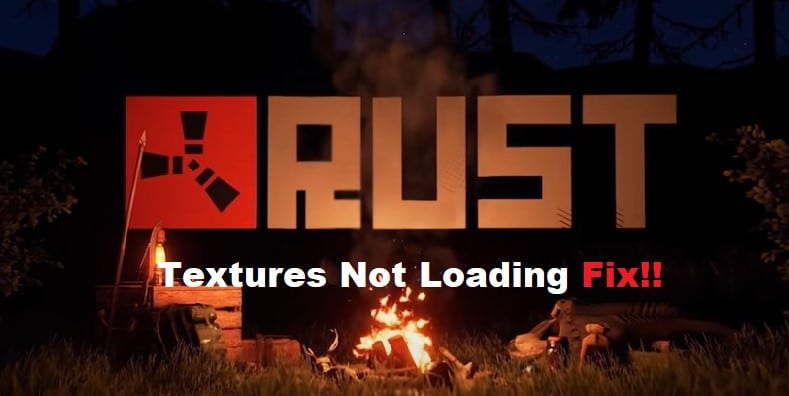
Sometimes the custom textures you use in Rust won’t load, and when that happens, the character you’re playing will seem as if they’ve been left for dead in the middle of a barren desert with no food or drink.
If you are aware of the possible factors that are contributing to the issue, finding a solution to it should not be too difficult.
You can troubleshoot if your Rust textures are not loading correctly on your computer by following these easy steps, or whether there is anything else interfering with the game’s ability to process them appropriately.
How to Fix Rust Textures Not Loading?
- Change FOV Settings
Well, extending the field of view (FOV) will result in a significant increase in the number of frames per second, which will improve any and all graphical difficulties.
Within the Rust game options menu is where you’ll discover the ability to change your Field of View. Simply move the slider in accordance with the performance of the hardware to determine which level is optimal for the game you are playing.
In the meanwhile, you should also adjust the graphics settings for the game to low or medium, as this will help lessen the likelihood of graphical glitches and difficulty loading textures.
In the event that this particular option is not selectable, the in-game menu will allow you to change a variety of other graphic options, including anti-aliasing, shadow effects, and more.
- Tweak Texture Settings
You may also access the in-game texture settings from the game menu by following the instructions that are provided below:
- Launch the Steam application by clicking >. Navigate to the Library > Rust may be selected from the menu on the left.
- To begin, choose the Play button on the menu > When you are really playing the game, choose the Settings option from the menu.
- Navigate to the Display > Change the Textures setting to Epic >. Change the pool size for texture streaming to 7000.
- If it is currently set to 7000, change the value to 2000, and then change it back to 7000 to see the consequences of your adjustment.
- The quality of the visuals and textures in your Rust game should have significantly increased at this point.
- Verify Integrity Of Games Files
Make sure that you use this approach to repair game files if there is a problem with the game files, such as when they are missing or corrupted.
- Launch Steam > Select the Library option from the menu.
- Use your right mouse button to choose Rust from the list of games that have been installed.
- Now, choose Properties and then select Local Files from the drop-down menu.
- Select the option to Check the Integrity of the Game Files.
- You are going to be required to wait for the procedure till it has been finished.
- Once done, simply restart your computer.
- Switch to DirectX 11
If you’re playing Rust on a Windows PC, you should use DirectX 11 (DX11) rather than DirectX 12. Here are the measures to take if you are using Steam:
- A Steam client must be opened > Get in the library.
- Find the Rust file, and then right-click on it.
- Select General from the left menu, then under “Launch Options,” type “-dx11.”
- You may now return to the main menu and start playing! Select the Rust radio button next to the Play option if requested to do so.
