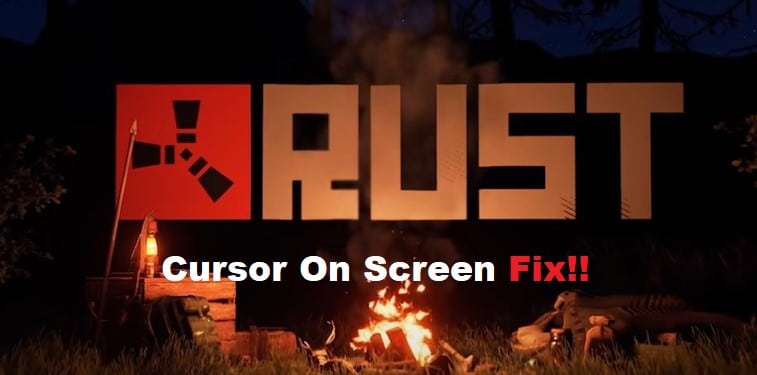
It’s possible that your computer’s pointer may suddenly get frozen on the screen while playing Rust, remaining in the same location and refusing to move in any way, despite your best efforts.
This cursor may seem exactly the same as any other cursor that has been customized to a different appearance from the one that is provided by Windows by default, or it could look like an odd collection of lines and shapes.
Regardless of the circumstances, this issue is one that can be resolved quickly and simply with only a few clicks of the mouse.
Continue reading to get knowledge on how to swiftly solve this problem and avoid having to wait around for the cursor to start moving again so that you may use what you’ve learned.
Resolving Rust Cursor On Screen:
- Go Back To Previous Checkpoint
You’ve already started up your game, so you’ll have to restart it in order to roll back to an earlier checkpoint.
Pressing Ctrl+Z (or Command+Z for Mac users) will take you back to any point before your current one.
Make sure that you save your progress regularly in order to prevent data loss. (Note: This option is only available in games that feature checkpoints).
- Access Device Manager
To access Device Manager, open Control Panel > System and Security > Administrative Tools > Computer Management.
In the left navigation pane, click Device Manager. Expand Keyboards. You’ll see all your keyboard devices (if you only have one keyboard, it will show up as HID Keyboard Device).
If there is any yellow warning or red error marker next to any of your keyboards, right-click on it and select Properties.
From here, you can do some troubleshooting. For example, if a device driver is causing problems with your keyboard, you can roll back to an earlier version of that driver by clicking Uninstall in Device Manager and then selecting Roll Back Driver.
It may also be helpful to try another USB port if possible—you may just need to restart your computer for it to recognize new hardware.
- Disable Steam Overlay
This might sound like common sense, but it’s important to remember that Steam Overlay only works when you’re in-game.
If you run into cursor issues while it is enabled, disable Steam Overlay and try to restart your game. If you play multiple games with Steam Overlay enabled, try disabling it for all of your titles. After doing so, re-enable each game one at a time and see if that resolves your issue.
- Disable your Anti-virus Software
If you have an anti-virus software installed, temporarily disable it while troubleshooting your cursor. You can do so by right-clicking My Computer and going to Properties in Windows.
Select Advanced System Settings, choose tab under Performance and click settings button. Then go to Data Execution Prevention tab and select/deselect Turn on DEP for all programs and services except those I select: checkbox. Click Apply and OK to save changes. Restart your computer after making these changes.
- Update Video Drivers
Updating your video drivers is a tried-and-true method of fixing random cursor problems. You can always find up-to-date drivers at your manufacturer’s website or by using Windows Update.
While you’re there, also update all of your other drivers, including motherboard and network card manufacturers.
