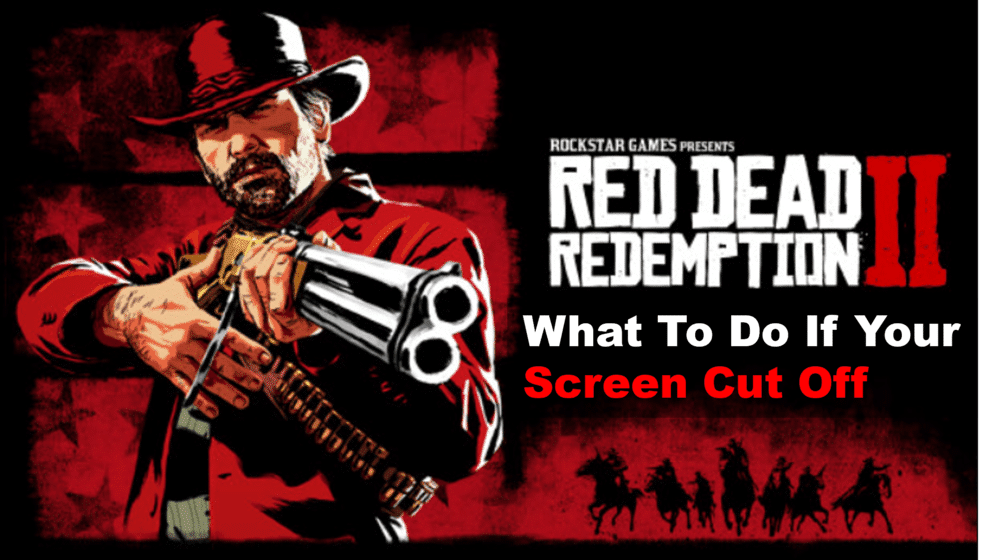
Many gamers are facing the screen cut-off issue in Red Dead Redemption 2 and it’s causing a lot of frustration. Fortunately, there are several ways to resolve this issue and get back to enjoying the game. In this article, we’ll take a look at the different causes of the screen cut-off problem and provide helpful tips and tricks for fixing it. Read on to learn more about how to troubleshoot the screen cut-off issue in Red Dead Redemption 2.
Fixing Red Dead Redemption 2 Screen Cut Off
- Check Your TV’s Display Settings
If you’re having problems with Red Dead Redemption 2’s screen being cut off, the first thing you should do is check your TV’s display settings.
Depending on the type of TV you have, this can vary from model to model. For example, if you have a flat-screen LED TV, then there are options for adjusting the picture size and aspect ratio. Make sure that these settings are set to the correct size and aspect ratio for your TV.
You should also take a look at any other settings that might be related to your TV’s display. Some TVs have a “zoom” or “stretch” mode that could be causing the screen to be cut off. If you’re unsure what these settings do, it’s best to just leave them in their default state.
If you’ve checked all of your TV’s display settings and they seem to be correct, then you may need to look at other possible causes of the problem.
- Make Sure Your Console Is Updated
If you’re having trouble with the screen cut-off problem in Red Dead Redemption 2, one of the first things you should do is make sure that your console is up to date.
For Red Dead Redemption 2 to run properly, it needs to have the most recent updates applied. You can easily check if your console is up to date by going to your system settings. There should be an option to check for updates.
If there are updates available, download and install them. Doing so should fix any issues that may have arisen due to the game’s code not being up to date.
Once you have installed any available updates, restart your console and try launching Red Dead Redemption 2 again.
If the screen cut-off problem persists, move on to trying out different cables or adjusting your console’s display settings.
- Try Different Cables
If you’ve checked your TV’s display settings and updated your console, but the problem persists, it may be time to try a different cable.
The most common type of cable used for video gaming is HDMI, but you may also have luck with a DisplayPort or DVI connection.
If you’re using an HDMI cable, try switching to a high-speed HDMI cable. This will ensure that you’re getting the best picture quality possible.
If you’re using a DisplayPort or DVI cable, try using one with a higher bandwidth rating. This can improve your video quality as well.
If you’re not sure what type of cable to use, consult your TV or console’s user manual for more information. You may also want to try connecting different cables to different inputs on your TV or console.
