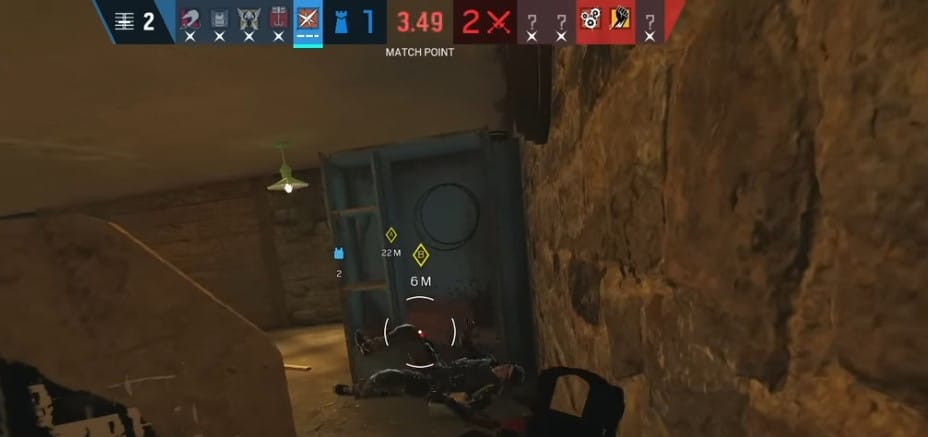
Rubberbanding in Rainbow Six Siege is an unfortunate reality that many players face. One second, you’re outmanoeuvring your opponent and about to pull off a clean headshot, and the next you see the red TK above their head, even though you were nowhere near them on your screen. While rubberbanding can be caused by issues on your end, such as poor hardware or internet connection, it also happens quite often due to lag on the game servers’ end.
Rainbow Six Siege Rubberbanding With Low Ping
- Turn off Killcam
If you’re experiencing rubberbanding in Rainbow Six Siege, one potential fix is to turn off the Killcam feature. This can be done in the game’s settings menu. Simply navigate to the Killcam option and set it to Off. Doing this may help improve your ping and reduce rubberbanding. However, it’s important to note that turning off Killcam will also disable other features, such as the ability to see how you died after being killed.
- Temporarily Change Your NAT Type
NAT stands for Network Address Translation, and it’s a function of your router. Your NAT type determines how well you can connect to other players online. If you’re having trouble connecting to other players in Rainbow Six Siege, you may need to change your NAT type. Try contacting your ISP to open your NAT type from strict.
- Change Your Network Device
If you’re experiencing rubberbanding in Rainbow Six Siege, the first thing you should try is changing your network device. This could be your router, modem, or even your computer’s network card. If you have a spare network device, try swapping it out and see if that fixes the issue. If not, try restarting your devices and see if that helps. You may also want to try changing your DNS server to one that’s closer to your location.
- Change Your Antivirus Settings
One potential fix for rubberbanding in Rainbow Six Siege is to change your antivirus settings. Your antivirus program could be scanning and slowing down your computer, which could lead to rubberbanding. To fix this, you can try adding Rainbow Six Siege to your antivirus program’s list of exclusions. If that doesn’t work, you may need to disable your antivirus program entirely while you’re playing the game. You can also try changing your in-game settings to see if that helps reduce rubberbanding.
- Disable Windows Update Temporarily
One potential fix for rubberbanding in Rainbow Six Siege is to disable Windows Update temporarily. This is because Windows Update can sometimes cause issues with games, and it’s best to turn it off while you’re playing. To do this, go to the Start menu, then type in Windows Update. Click on the Change Settings link on the left side of the window. Next, click on Choose how updates are installed and change the radio button from Install updates automatically (recommended) to Notify to schedule restart. Finally, select Advanced options at the bottom of the screen and checkmark Defer upgrades. Close out of these windows by clicking on OK until you return to your desktop or by hitting Alt+F4 on your keyboard if you’re using a laptop or keyboard-less PC.
