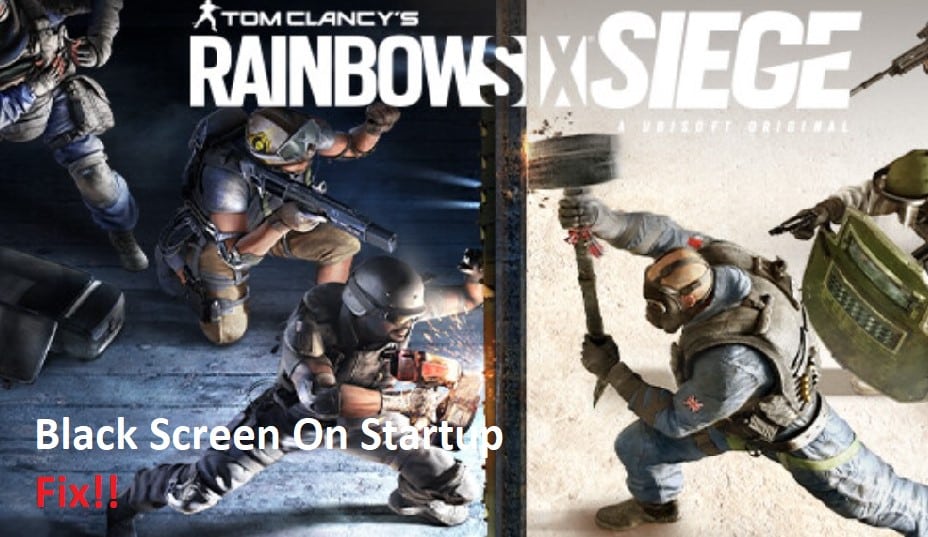
Black screen on startup can be frustrating if you’re experiencing it in Rainbow Six Siege, but thankfully it’s an easy problem to fix.
The first thing you should do if you run into this issue is turn off your antivirus software and launch the game again to see if it helps the problem—there’s some conflict between the two and your protection software may be causing your issue! If that doesn’t fix the issue, we have a few more solutions below so you can get back in the game ASAP!
Rainbow Six Siege Black Screen On Startup
- Check For Updates
To fix the black screen issue, go to your Steam Library and right click Rainbow Six Siege. From there, select Properties > Updates.
If you are prompted with Rainbow Six Siege is up-to-date, then click Close. If an update is available for the game, it will be listed in a drop-down menu next to Check for updates.
Selecting this option will prompt you with another window asking if you would like to install the update now or later. Select Install now and wait for the installation process to complete before trying again.
- Verify Integrity Of Game Files
If you are encountering a black screen when starting up Rainbow Six Siege, the first thing you need to do is verify game files.
- To do this, open your Steam Library and right click Rainbow Six Siege in the list. Choose Properties and then click the Local Files tab.
- Now press Verify Integrity of Game Cache.
- If this doesn’t work, try restarting your computer and starting it up again after pressing F5 or F8 repeatedly while it is booting up until you see an option for Safe Mode with Networking.
- Now go back into Steam and repeat the steps from before but choosing the Repair function instead of Verify Integrity of Game Cache.
- After that, restart your computer again and start Rainbow Six Siege by clicking Play in Steam instead of launching it from the desktop icon.
- Delete Temporary Files
To fix the black screen, first you’ll need to delete the temporary files.
- You can do this by opening up the Steam app and going into your Rainbow Six Siege game library.
- From there, right click on your game and select Delete Local Content. This will delete all of your Rainbow Six Siege data in order to start fresh.
- Once you’ve deleted all of that data, go back into the game and try starting it up again.
- If that doesn’t work, it may be a software problem rather than a hardware problem–in which case you’ll want to try using System Restore (for Windows).
- Restoring your computer’s software can help fix some common software problems like this one!
- Lower In-Game Graphics Settings
The first troubleshooting step is to reinstall the game. To do this, follow these steps:
- In the Steam Library, right click Rainbow Six Siege and select Delete Local Content.
- Uninstall the game through Windows Control Panel.
- Launch Steam and sign into your account.
- Right click Rainbow Six Siege in your library and select Install.
- The installation process can take a while so make sure you have a drink ready or start some TV time.
- After the installation is complete, launch the game from Steam again and see if that solves the black screen problem.
- If it does not, then we need to test another potential cause of black screens on startup.
- Lower graphics settings by going to Options -> Video -> Graphics Quality and change it to Very Low.
- Change any other graphical settings that are causing problems such as shadows or textures (the less of these you have turned on, the better).
- Try Running The Game In Borderless Window Mode
If you’re experiencing a black screen when starting up Rainbow Six Siege, the first thing you should try is running the game in borderless window mode.
- To do this, go to the Settings menu and select Video.
- There, you should see an option for Borderless Window Mode.
- Click this and restart your computer if it isn’t already closed and open Rainbow Six Siege again.
- If this doesn’t work, there are a few other things you can try.
