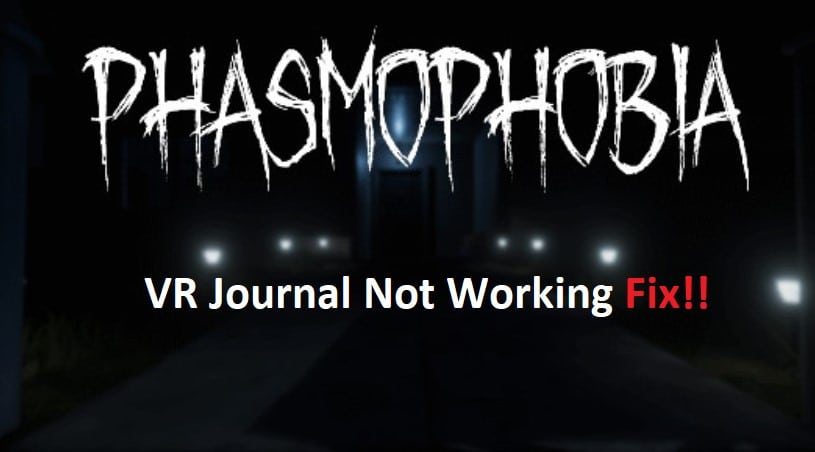
Phasmophobia VR just recently became available on Steam, but it has already been hailed as one of the most impressive virtual reality (VR) horror games ever created.
On the other hand, several users have reported that their journal entries either do not load at all or do not function as expected.
If you want to make sure you have the most enjoyable time playing this game, make sure you follow these guidelines!
Phasmophobia VR Journal Not Working:
- Update Your Graphics Card Driver
The first thing you should do if phasmophobia vr journal not working properly is to update your graphics card driver.
The best way to check which driver version you have installed is by going into the Nvidia Control Panel and checking under Display-> Change settings-> 3D Settings -> Manage 3D settings. If your graphics card driver is out of date.
- Check To Make Sure You Have Enough RAM
Open up Task Manager and look at the Performance tab. If the CPU usage is high, then you will need to check your RAM. You can do this by right-clicking on My Computer and clicking Properties.
The Properties window will open, displaying information about your computer’s hardware. Click on Advanced system settings in the left column.
In the System Properties window, go to Advanced tab, click Settings button under Performance section. Choose Change from the top of the next window.
Check Automatically manage paging file size for all drives and select Custom Size radio button. Then enter 2047 in both Maximum size (MB) text boxes and press Set button, followed by OK to close out of all windows. Restart your PC after completing these steps for best performance result.
- Verify That You Have The Latest Version Of Steamvr
- Make sure you’re running the latest version of SteamVR by going into Settings > General > Check for Updates.
- Restart your PC and SteamVR by closing Steam and rebooting your computer.
- Try restarting your game by exiting out of the game, closing Steam, and then relaunching the game from within SteamVR.
- Unplug Any Other USB Devices You Aren’t Using
If you have a USB controller plugged in, try unplugging it. If you have other USB devices plugged in, try unplugging them one by one. Here’s how:
- Unplug the controller and then run the game again
- Unplug the mouse and keyboard and then run the game again
- Unplug the headset and then plug it back in
- Try running SteamVR with only one device plugged in at a time
- Try Running The Steamvr In Safe Mode
Running SteamVR in safe mode will allow you to see if the problem is specific to your machine, or an issue with the game.
- Open Steam and click on Library
- Right-click on Phasmophobia and select Properties
- Click on SET LAUNCH OPTIONS and enter safe_mode without quotes.
- Press OK.
- Close all instances of Steam then open it again.
- Launch Phasmophobia from within the library by clicking on it twice when you have closed all other instances of steam.
- If this solves the problem you should be able to play as normal now.
