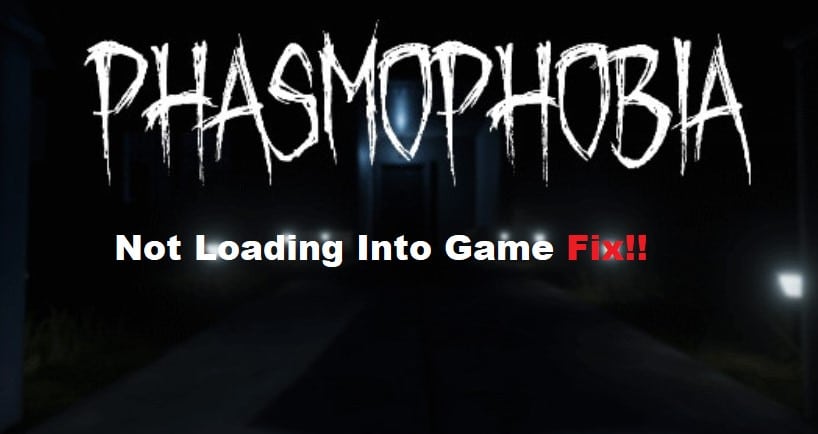
The most fun phase of Phasmophobia is the hunting phase after you’ve gathered all the clues. However, if you don’t maintain the sanity of your team along with the anger level of the ghost, you can’t expect to reach this phase. So, make sure to go through some guides to effectively browse through the phases.
This game maintains a massive player base and has been the center of attention for years. However, there are some issues, like Phasmophobia not loading into a game, that are still to be addressed by the developers. So, you might run into similar errors from time to time.
If you’re in the same boat with Phasmophobia not loading into the game, then there are a few fixes that you can try out. Here are some more details to help you through the error.
How to Fix Phasmophobia Not Loading Into Game?
- Remove Third-party Applications From the Background
When you’re leading with loading errors, the first step is to always remove the extra apps from the background. This includes all of the communication apps and the VPNs that might interfere with the game. From there, you can also force close the game directly through the task manager.
Now, you can launch the game one more time from the Steam client after relaunching the client once. Ideally, the issue will be fixed right here when you’re dealing with Phasmophobia loading errors.
- Try Tabbing Out For A Few Moments
Some players pointed out that they were able to fix the issue by simply tabbing out and then tabbing back into the game. So, if you’re in the same boat with the Phasmophobia not loading, then going with this method is not a bad idea.
All you have to do is press alt and then tab to change the window. From there, you can wait for a second and then tab back into the game. Hopefully, you will be able to lie in the game when playing Phasmophobia at this stage.
- Change Game Resolution
The game resolution might also be to blame here. So, if you’re not too sure about the situation, a quick change will do the trick. You need to make sure to switch to the monitor’s native resolution and then switch to windowed mode.
Hopefully, you won’t have to go through any more errors after changing the game resolution. So, test out different options, and that will be it when you’re dealing with in-game errors.
- Go Through File Verification Routine
Lastly, you need to go through the file verification routine to make sure that there are no missing files on your PC. You can access the game properties from the Steam client and then proceed with the verification routine.
When the verification is complete, the client will install all the missing files onto your PC. From that point onwards, you just have to proceed with the play button and try getting into a game. Hopefully, you won’t have to worry about loading errors at this point, and the session will start in no time.
