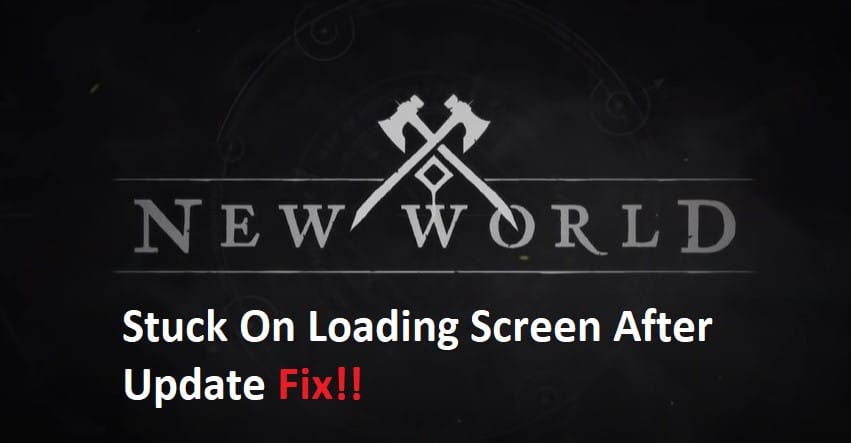
The most recent update to New World has caused significant criticism among the player population of New World, mostly because the game now uses an 8-bit graphics system.
After upgrading their game, several users have reported that they are now unable to get beyond the loading screen, and it does not seem to ever complete loading.
Don’t worry if you’ve found that you’ve had to deal with this issue on your own! With the help of this article, you will learn how to fix this problem so that you may continue enjoying your game as quickly as possible.
Fixing New World Stuck On Loading Screen After Update
- Update The Game Correctly
If you haven’t updated your New World game in a while, be sure to check for updates and install the most recent patch by following the instructions outlined below. In the event that you haven’t done so, follow the steps below. To do this:
- Launch the client for Steam > Navigate to the Library > Select New World from the navigation window on the left.
- It will do an automated search for any updates that may be available. Be careful to choose the Update option whenever there is a new version available.
- It’s possible that the installation of the update may take some time; after it’s finished, be sure to quit the Steam client.
- After you have finished making adjustments, you will need to restart your computer before attempting to start the game again.
- Close Background Applications
You can also guarantee that there is no extra consumption of system resources occurring in the background of your computer by simply closing any unwanted background processes that are running on your machine. This is another thing you can do. In order to finish up the duties in the background:
- To access the Task Manager, press the Ctrl, Shift, and Esc keys on your keyboard simultaneously.
- Select the activity that you want to terminate, then go to the Processes tab and click on it.
- After it has been chosen, click the End Task button. Make sure that the steps for each activity are completed in their own right.
- After you are finished, just restarting your computer will bring about the desired consequences instantly.
- Check If Windows Is Updated Or Not
There is a good probability that the build of your Windows operating system will become sufficiently out of date or corrupted.
If you are also experiencing the same thing, then you should be sure to check for Windows updates by using the instructions that are provided below. s
If there is an update available, you should immediately install it. The most recent software upgrades almost usually include both bug fixes and performance enhancements. To do this:
- To access the windows Settings menu, press the Windows key and the I key simultaneously.
- After that, go to the Windows Update area and choose Check for updates after clicking on the Update & Security tab.
- Choose the Download and install option if there is an available update for the feature.
- Please be patient while we perform the update. It will take some time.
- Last but not least, restart your computer so that the adjustments take effect instantly.
- Verify Integrity of The Game Files
It is necessary for you to check the consistency of the game files in order to resolve this problem. To achieve this:
- Launch Steam and go to the library using the Steam navigation bar.
- Next, right-click on New World and choose Properties.
- After that, navigate to the Local Files tab and click the Verify Integrity of Game Files button.
- You should be able to load your world as soon as the update has been completed.
- Turn Off Discord Overlay
It would seem that a few of the most widely used applications each have their own own overlay software, which may ultimately run in the background and create problems with the game performance or even launch problems.
You will need to disable them in order to resolve the problem by following the actions outlined below:
- Start up the Discord application > Simply choose the gear icon located at the bottom of the page.
- Under App Settings, choose the Overlay option. > Activate the in-game overlay by turning it on.
- To access the games, choose the Games tab > Choose the New World option.
- To finish, make sure the Enable in-game overlay option is off.
- In order for changes to take effect, you will need to restart your computer.
