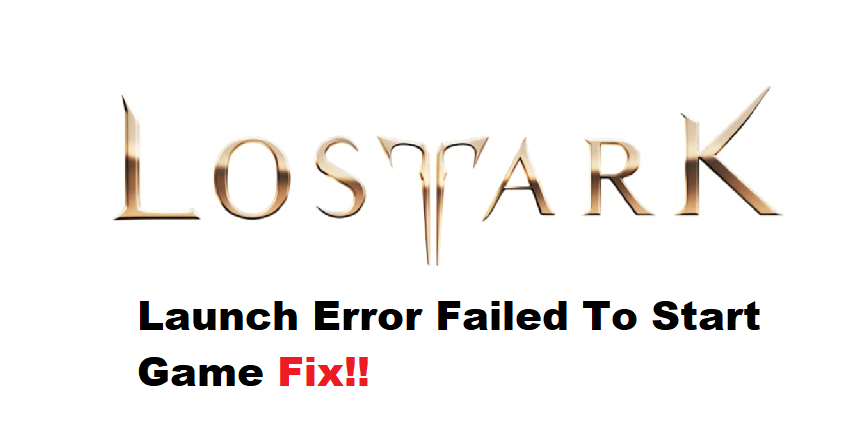
In the past few weeks, several players of the MMORPG Lost Ark have reported problems getting their game client to launch correctly. If you’re experiencing this issue, don’t worry—we’ll show you how to fix it below! Although there are dozens of reasons why your Lost Ark launch error might occur, we’ve covered the most common ones here so that you can get back into the action quickly and easily! There are also some additional steps below if you’re having other issues with your game client.
Fixing Lost Ark Launch Error Failed to Start the Game 2
- Error Code 2
If you’re receiving an error code 2, there’s a good chance that your hardware is having issues. The first thing you should do is check your graphics card settings. If you have the graphics card driver turned up too high, it could be choking out your PC, causing these errors. To fix this issue, try lowering the graphics level in Additional Properties by heading into My Games (Windows 7) or Games (Windows 8).
- Failed to Start Game
So, you’re getting that dreaded Lost Ark error message, failed to start the game. You may be wondering what this means or how to fix it. When this error pops up, there’s a good chance something is blocking the software from opening correctly on your computer. The first thing to do is check any Windows Firewall blocks and make sure they are off.
You can also try turning off antivirus software as well if you have any of those installed. For some players, they find success with just re-installing the game, which seems to fix most of these errors. And lastly, if all else fails, please reach out for help through our support team!
- Conflicting System Settings
Possible causes of this error include conflicting system settings or a faulty file. To troubleshoot the first one, restart your computer in Safe Mode and delete any changes you made that might have caused the conflict. You can also update your video card drivers to see if they’re at fault. If you suspect the problem is with a single file, try reinstalling Lost Ark from Steam by doing these steps: Close Steam.
- Verify Files on Disk or from Steam
So, the first thing you want to do is verify the game files on disk. First, find your C drive in Windows. You should see the folder for GOG games with the Lost Ark icon. Double-click it and find the folder called properties. Select verify the integrity of the game cache from that dropdown menu and click yes on the pop-up box asking if you are sure you want to do this. The process will take a few minutes and after it finishes, restart Steam.
- Reinstalling Lost Ark
If that does not work then try re-installing the game by following these steps: Find your C drive again, go into Program Files (x86), select Lost Ark and delete everything in there. Restart your computer and install the game through Steam again. If none of those fixes work then contact our support team with a ticket number so we can help further.
