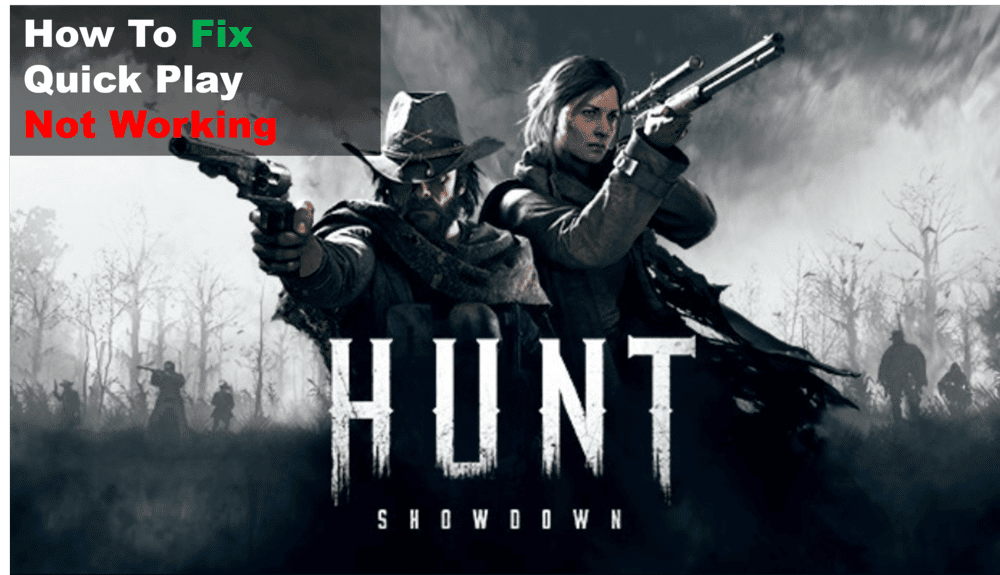
Experiencing issues with Quick Play not working in Hunt Showdown can be really annoying. Unfortunately, it’s quite common. According to a large number of gamers, the Quick Play feature is unusable. The Quick Play function may have stopped functioning for you, but fear not! There are various easy fixes you may try! This page will discuss the many methods for fixing Quick Play in Hunt Showdown.
Quick Play Not Working in Hunt Showdown
- Check For Updates
If you are having trouble with Hunt Showdown’s Quick Play feature, the first thing you should do is check for updates.
This can be done through Steam, which will check for and download any available updates for the game. If your version of the game is out of date, it could be the cause of your Quick Play issue.
To update the game, open Steam, navigate to the library tab, select Hunt Showdown, and click on the “Update” button. Once the update process is complete, restart your computer and launch the game to see if the issue has been resolved.
- Restart Your Computer
If you’re having trouble getting Hunt Showdown to work properly, one of the best solutions is to restart your computer.
A simple restart of your computer can help solve many software issues, and this is especially true for video games. Before you move on to more advanced solutions, make sure to try this first.
To restart your computer, press and hold the power button until it shuts down. Once the computer has turned off, wait for about a minute before turning it back on. The system should automatically boot up again, and once it does, you can launch Hunt Showdown and see if the problem is solved.
Restarting your computer is a quick and easy way to fix software issues. If you are still having trouble with Hunt Showdown after restarting your computer, then move on to more advanced solutions like deleting temporary files or uninstalling and reinstalling the game.
- Clear The Cache
If you’re having trouble with Hunt Showdown, it may be helpful to clear the cache. The cache is a collection of temporary files stored on your computer to help speed up loading times and improve game performance. To clear the cache:
- On Windows 10, press the Windows key + R to open the Run dialog box.
- In the text box, type “%temp%” and press enter. This will open a folder with all of your temporary files.
- Select all the files and delete them by pressing the Delete key on your keyboard or right-clicking and selecting “Delete” from the menu.
- Close the folder and restart your computer.
Once your computer has restarted, try playing Hunt Showdown again. Clearing the cache can help resolve issues caused by corrupted temporary files and can sometimes lead to better overall performance.
- Delete Temporary Files
Temporary files are stored on your computer and can sometimes cause problems. If you’re having trouble with Hunt Showdown Quick Play, one potential fix is to delete these files.
To do this, open the Run dialog box (you can do this by pressing the Windows Key + R), type “%temp%” and press enter.
This will open a folder with all the temporary files on your computer. Delete all of them and then restart your computer. This should help to resolve any issues you’re having with Hunt Showdown Quick Play.
- Uninstall and Reinstall the Game
If all the above steps fail, it’s time to try a more drastic measure. Uninstalling and reinstalling the game may solve the problem.
To uninstall Hunt Showdown, go to the Control Panel and select “Uninstall a Program”. Find Hunt Showdown in the list of installed programs and click Uninstall.
Once you have uninstalled the game, download and install it again from Steam or another authorized source.
If you have trouble reinstalling the game, make sure you have enough free space on your hard drive and that your system meets the minimum requirements.
You may also need to verify your game files or grant administrative privileges to the installer. Once you have successfully reinstalled the game, launch it again to see if the problem has been solved.
