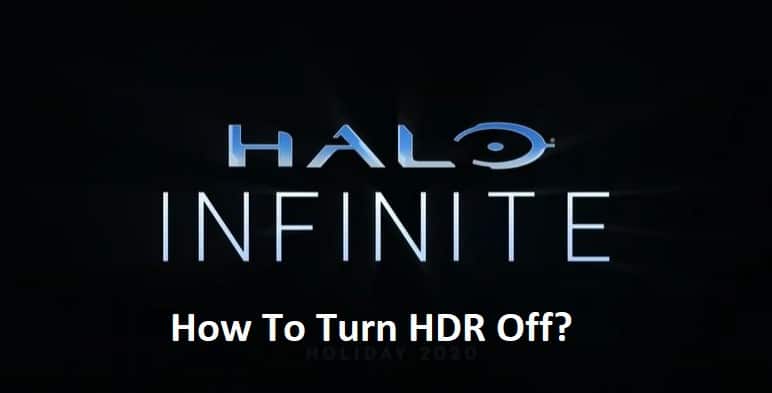
Stopping HDR in Halo Infinite. As gamers, we’re always on the lookout for the most effective methods to improve the experience without sacrificing graphics or speed. However, some games come preconfigured with settings that make them appear terrible, such as the newly released Halo Infinite. Fans of the Halo franchise were pleased to see that the current installment stayed true to the series’ origins and delivered the kind of Halo game that had been missing up to this point.
During gameplay, if you decide you want to tweak the game’s visual settings to enhance the aesthetics and gameplay without lowering the quality bar, our tutorial will show you how to do so. In this guide, we’ll cover how to adjust the HDR and brightness in Halo Infinite on Xbox and PC.
How To Turn HDR Off Halo Infinite?
The game’s visuals have been improved, but there’s a setting that can make them much better. One user on Reddit figured out the fix by lowering the brightness to -25, creating a more immersive and enjoyable experience than the default Halo Infinite setting.
We’d all love it if the game took full use of the hardware in PC and Xbox gaming systems to create really breathtaking graphics that added to the game’s immersion and made the experience that much better. Keeping that in mind, we’ve compiled some of our preferred options for customizing Halo Infinite’s visual quality and performance.
As a result, we strongly suggest that you disable Dolby Vision before beginning the Halo Infinite campaign. In order to achieve this, you will need to go the configuration settings of the console and disable the “Dolby Vision for gaming” function. It is not possible to carry out this procedure individually for each game.
In order for the deactivation to take effect, you will need to exit the game and then launch it again. Dolby Vision should be turned off.
- The guide may be accessed by accessing the Xbox guide on the controller by pressing the Xbox button.
- Go to settings
- Go to “General”
- Proceed to the TV, where you will be presented with options.
- Video modes are available.
- Uncheck the item that says “Dolby Vision for gaming.”
Best Settings for Good Graphics and Performance
Setting the graphical options on a PC or Xbox console is as simple as navigating to the main menu, picking the Settings icon, and then hitting the F1 key. The control panel will open when you do this. Choose it, go to the page labeled Settings, then navigate your way over to the Video choices. You’ll find the Screen Calibration at the bottom right corner of the screen, and you may make adjustments to it by using the R key.
After that, you’ll be able to see the Brightness and HDR options that are available to you. You can discover the setting that works best for you by experimenting with the HDR and Brightness sliders in your video editor. After that, you may exit the menu. You are now able to play the game utilizing the settings that you have determined to be the best for you.
