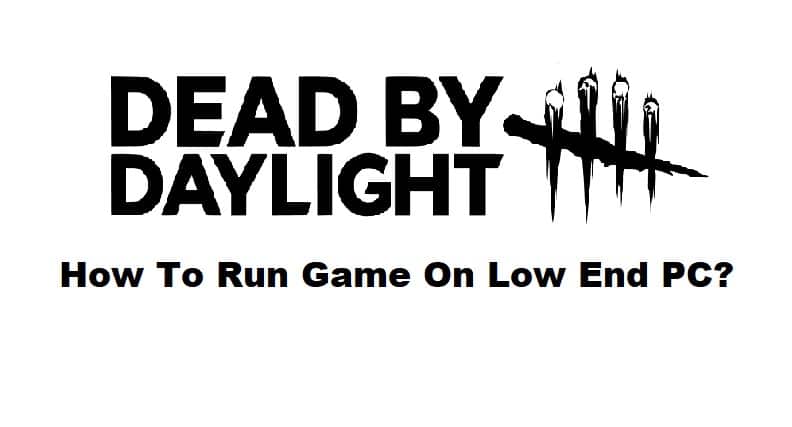
Have you played Dead by Daylight, the latest iteration of the popular horror multiplayer game? It is now free to use, and it offers a lot of fun.
The only issue that may arise is that if you have an older computer, it may be difficult to play the game without experiencing any latency.
Here are some suggestions to assist you get around this problem so that you may play Dead by Daylight on a less powerful computer without experiencing any lagging.
In the event that you have any more recommendations, please do not hesitate to leave them in the comments area located at the bottom of this article.
How To Run Dead By Daylight On A Low End PC?
The majority of the performance boost for low to medium-end PCs comes from adjusting the game’s settings in-game.
We may tweak the few available options in Dead by Daylight by editing the corresponding entries in the game’s GameUserFile.
The majority of the highlighted adjustments are available even on budget PCs. If you are playing DBD on a Low End PC and are having performance difficulties, please read on.
- Upon exiting Dead by Daylight, type %AppData% into the search bar and push enter.
- Go to your computer’s AppData folder, then Local, DeadByDaylight, Saved Config, WindowsNoEditor. It’s best to use a text editor like Notepad to access the GameUserSettings file.
- If you go to the very end of this file, you’ll see an option under “HDR Display Output Nits.” Leave this as it is.
- Alter the settings below to match your screen’s natural width and height. If you’re utilizing an unusual screen resolution as I am, you may also choose a custom resolution.
- Next, adjust FrameRateLimit until it matches your screen’s refresh rate.
- If you set the cap to 0, your frame rate will be unrestricted, but you’ll use more resources as a result.
- Set the value of the Dynamic resolution option to False, and also disable VSync.
- If you find that it doesn’t give you the results you were hoping for, try lowering the ScreenResolution setting to approximately 80.
- Even though the game’s graphic quality may suffer, your performance and frame rate should improve. Do remember to save the file after making changes.
The GeForce Experience program is compatible with graphics cards manufactured by NVIDIA. Simply click on this link to begin the program download into your computer. Open the program after the download is finished, and then choose Download from the Drivers tab of the menu that appears. This will download and install the most recent GPU update, and the whole process shouldn’t take more than a few minutes to finish.
It is important to ensure that your computer’s operating system is up to date if you want to get the most out of its capabilities. Simply look for “Update” in the search field on your taskbar. Be careful to restart your computer once the download of the most recent update has finished, and then check your system settings window to ensure that you have downloaded the most recent update. In any event, this will be of use to you about performance problems.
