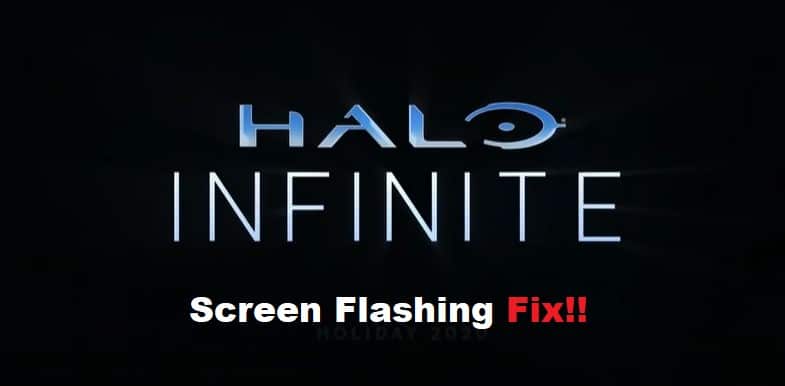
Halo Infinite, the next installment in the franchise, was announced at E3 2018. Since its announcement, it’s been one of the most hotly anticipated games ever. But just like any other game, there are bound to be some minor issues here and there. One issue that has been reported several times by gamers across different forums is that of the screen flashing red when playing Halo Infinite on their Xbox One consoles connected to 4K TV sets via HDMI cables.
The flashing lasts approximately three seconds before returning to normal so it’s not really an issue with eye strain or anything like that but more of an annoyance nonetheless.
Fixing Halo Infinite Screen Flashing:
- Verify Integrity of Game Files
Corrupted game files are a possible cause of the aforementioned problem. The good news is that the Verify integrity of game files function may help you track down these files and fix them. The procedure is outlined below.
- Launch Steam on your Windows computer right now.
- In the menu bar across the top of the screen, choose Library.
- Select Halo Infinite from the list of games on your computer and select “Right Click to Play” from the menu.
- Choose Properties from the drop-down option that appears.
- Please choose the “Local Files” menu.
- Select Make sure the game files are uncorrupted.
- Hold off till the job is done. Once that is complete, you may restart Steam and see if it fixes the issue.
- Restart The System
Always do a system reboot before attempting any technical fixes. For the vast majority of affected customers, a simple restart was all that was required to rectify the issue. You should try restarting to see if that helps. If so, you should be OK. In case this doesn’t work, go on to the next option.
- Reduce The Graphics In The Game.
When playing at high settings, the screen flickers. It turns out that you will most likely have this issue if your computer isn’t powerful enough to run the game on the settings that you have chosen in-game. To fix the issue, you’ll need to reduce the resolution. The procedure is outlined below.
- Initiate play.
- Pressing the F1 key will bring up the Settings menu.
- Click the Settings menu item.
- Go to the Videos section.
- Adjust the resolution slider to suit your hardware.
- To see whether the issue has been resolved, please check back. If it doesn’t work, go on to option B.
- Update GPU Drivers
One of the most common causes is an old graphics driver. Since Halo Infinite is so visually intensive, you’ll want to make sure you’re using the most recent version of your graphics driver software. Not surprisingly, therefore, you’re running into difficulties if this isn’t the case. Learn how to get the newest version of your graphics driver installed on your computer.
- You can get the latest graphics driver from the maker’s website.
- Windows’ Driver and Optional Update is where you may go to see whether there are any new graphics driver releases.
