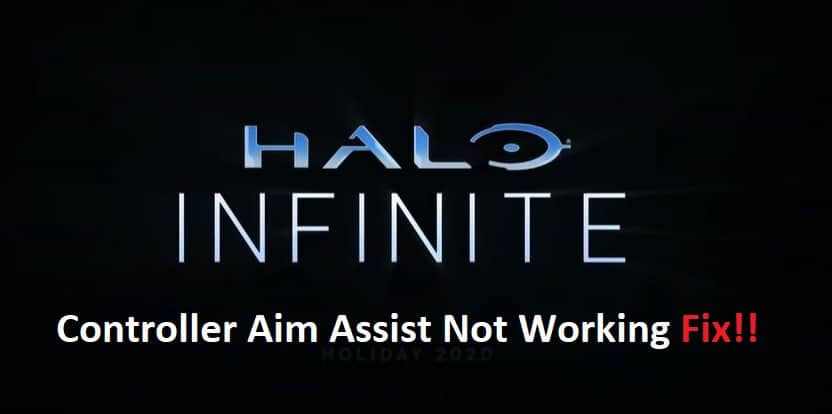
If you’re playing Halo Infinite and you’re having trouble aiming with your controller, don’t worry—it’s not just you! The developers at 343 Industries wanted to get the most authentic experience possible with the game, so they included aim assist to help smooth out your playstyle and ensure you don’t miss too many of your shots in the heat of battle. In this article, we’ll explain how to fix controller aim assist on Halo Infinite not working and then give you some tips for using it to your advantage in battle!
Fixing Halo Infinite Controller Aim Assist Not Working:
- Why Are New Controllers and System Software Causing This?
A recent upgrade to the system software is likely to blame for the fact that some users are reporting that the controller aim help is not functioning properly. In the event that you are confronted with this problem, we advise doing a factory reset on your controller. Once the console has been powered down, press and hold the Xbox button located on the front of the device for 10 seconds before letting go of the button. After that, turn the system back on and begin playing Halo Infinite once again.
- How Do I Turn on Aim Assistance?
The following steps need to be taken in order to activate aim assistance:
- In the controller settings, enable the aim help button.
- Check to see that the console for your Xbox One is running the most recent update.
- To reset your controller, hold down both bumpers and both triggers until a white light flash on the screen. This should take around one minute.
To cancel the reset, you need to press and hold both bumpers as well as both triggers. After completing all of these steps, you should check to see whether the issue is still there by playing Halo Infinite. In such case, there is probably something wrong with the console’s hardware or its power source. Xbox Support should be contacted immediately so that more troubleshooting may be performed!
- How Can I Fix This Issue with The New Controllers?
If you notice that the aim assist feature in Halo Infinite is not functioning properly, then we suggest looking into the following two potential causes of the problem. Check to ensure that both of your controllers have their power cords connected in and that the batteries are not about to die. Check to see that there is not any obstruction in the way of your view from the console to the television. In other words, there are no walls or other obstructions that go in the way of the gaming.
If you are having this problem, you might try fixing it by connecting an HDMI cable. In the event that this continues to be unsuccessful, check to see whether the Xbox One is linked to Xbox Live (in order for it to receive updates). In addition, players have the ability to deactivate the game mode by selecting that option from the menu located in Settings > Ease of Access > General Settings.
