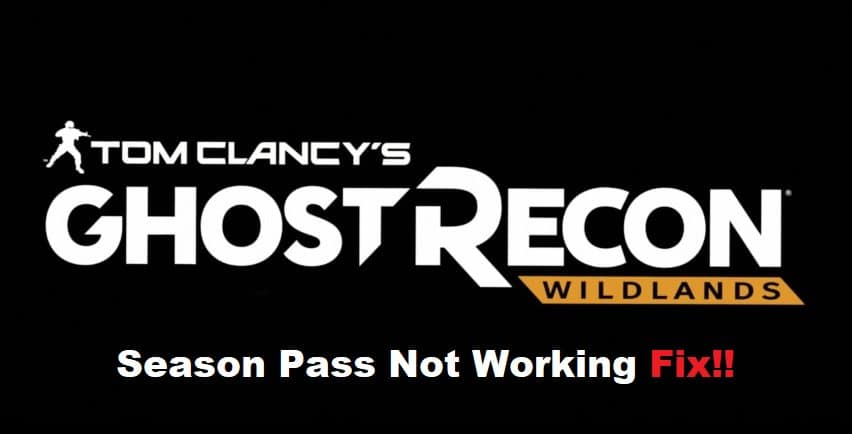
If you have tried to activate your Ghost Recon Wildlands season pass and have been met with an error message, don’t worry—this happens to lots of people, and there are several possible solutions that you can try out. Some of them may seem obvious, but others are less so, so if you aren’t seeing results right away, give these tips a try.
Fixing Ghost Recon Wildlands Season Pass Not Working:
- Make Sure You Have Received Your Activation Code
If you’re having trouble activating your season pass for Ghost Recon Wildlands, the first thing you should do is make sure you have actually received your activation code. This code should have been emailed to you when you purchased the season pass. If you can’t find this email, check your spam folder or contact customer support.
- Check To See If The Activation Code Is Correct
If you’re having trouble activating your season pass for Ghost Recon Wildlands, the first thing you should do is check to see if the activation code is correct. The code should be entered in all capital letters, with no spaces in between. If the code is entered correctly and you’re still having trouble, move on to step 2.
- Restart Steam
If you’re still having trouble with your season pass not working, the next step is to restart Steam. Sometimes, a simple restart can fix any minor glitches that may be causing the problem. To do this, open up the task manager by pressing Ctrl+Alt+Delete and closing out of all instances of Steam. Then, open up Task Manager again and look for any programs related to Steam. End these processes and restart your computer before launching it again.
- Restart Uplay
Try is restarting Uplay. Sometimes, all it takes is a simple restart to get things working again. If that doesn’t work, try verifying the game files. This will ensure that all of the game’s files are present and accounted for. If there are any missing or corrupt files, they will be replaced. Finally, if all else fails, you can always contact Ubisoft customer support for assistance.
- Try A Different Internet Connection (Wifi Or Ethernet)
Try using a different internet connection. Sometimes WiFi can be spotty or unreliable, so switching to a wired connection can make a difference. If you don’t have access to a wired connection, try connecting to a different WiFi network. Sometimes it’s helpful to restart your router or modem as well.
- Update All Drivers Including Graphics Card Drivers
Try to update all of your drivers. This includes your graphics card drivers. Out-of-date drivers can cause all sorts of problems, so it’s important to keep them up-to-date. You can usually find the latest drivers on the manufacturer’s website.
- Contact Customer Support
Contact customer support. They’ll be able to help you troubleshoot the problem and get you up and running again in no time. If you’ve already contacted customer support but are still experiencing problems, make sure that you have a valid Ubisoft account by signing into uPlay or contacting customer service directly on their website or through live chat.
