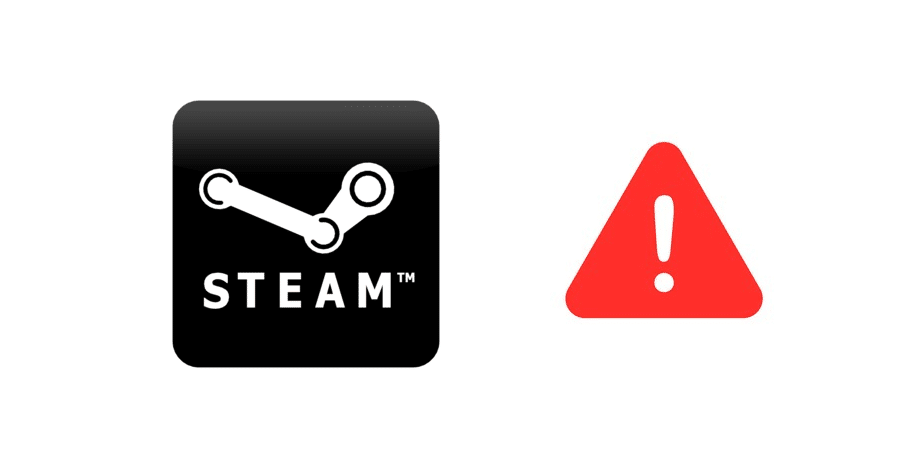
Steam is a platform that no one needs any introduction for, especially those that play video games regularly. It doesn’t even matter if they play on PC or other platforms, as those who actively enjoy gaming have no doubt heard of the extremely popular platform that has several million active users.
It allows users to purchase their favourite games and play them whenever they want, while also providing them with the chance to communicate with other members of the game’s community. There is much more of the sort that it does too.
In short, it is a very handy platform with a lot of great options and overall convenience for gamers on PC. However, it can only provide said convenience when it launches properly. That said, there are some issues which might prevent it or the games users try to play on it from doing so.
One of these include the Steam “fatal error could not load module ‘bin/filesystem_stdio.dll’. This error occurs because of a number of different reasons, and they’re all rather simple to get through if you know what to do. That said, here’s a list of exactly what players need to.
Some Ways to Fix Steam Fatal Error Could Not Load Module ‘bin/filesystem_stdio.dll’
- Delete Steam Files
If this is an error that occurs whenever users try to launch the application, there is a very simple solution we recommend trying. This may sound a little dangerous at first, but deleting just about every Steam file on the system is surprisingly a very effective way of making sure that it runs perfectly without any further issues. But don’t delete every single file there is. There are a few in particular only which need to be spared while the rest have to be permanently deleted so that there aren’t any further errors presented.
That said, just get rid of all the files related to Steam except for Steam.exe and the entire steamapps folder, obviously including every document which is stored inside of it. There won’t be any important data lost and Steam will work exactly as it usually does. That’s because the platform itself will recover every single one of these files by performing a quick reinstall of sorts on itself the next time users try to launch it after getting rid of all the files except for those mentioned.
- Issues with Specific Game
If users are able to open up the Steam client without any issue but the error message currently being discussed keeps popping up whenever they try to launch a game through said client, there’s something else entirely going on. This is a rare case, but it isn’t one that’s so bizarre you’ll never be able to find a solution for it. In fact, there’s one specific solution in particular that should work like a charm for any players who are encountering this problem with certain titles while launching them through Steam.
This solution, much like the one which was previously listed, requires players to delete specific files in order to get new ones which will work better. The files you’ll need to delete this time will be located in the installation folder of whatever specific game this error message is popping up with. Simply locate said folder and try to find the bin folders within it. Delete these and every file inside of them so that the issue won’t occur when players try to play the game through Steam next time around.
- Reinstall Steam
Lastly, there is the option to just uninstall Steam and every single one of its files properly before reinstalling them again. Once all of the files have been removed, consider restarting your PC and then going to the official Steam site to download the latest version for the Desktop client.
Once the Desktop client has been downloaded, set it up and wait for whatever updates are set to be downloaded to finish installing. Once that’s done, there’s not much more to do then simply launching Steam to check if it works without the error message showing up this time around. This solution should help if the others didn’t.
