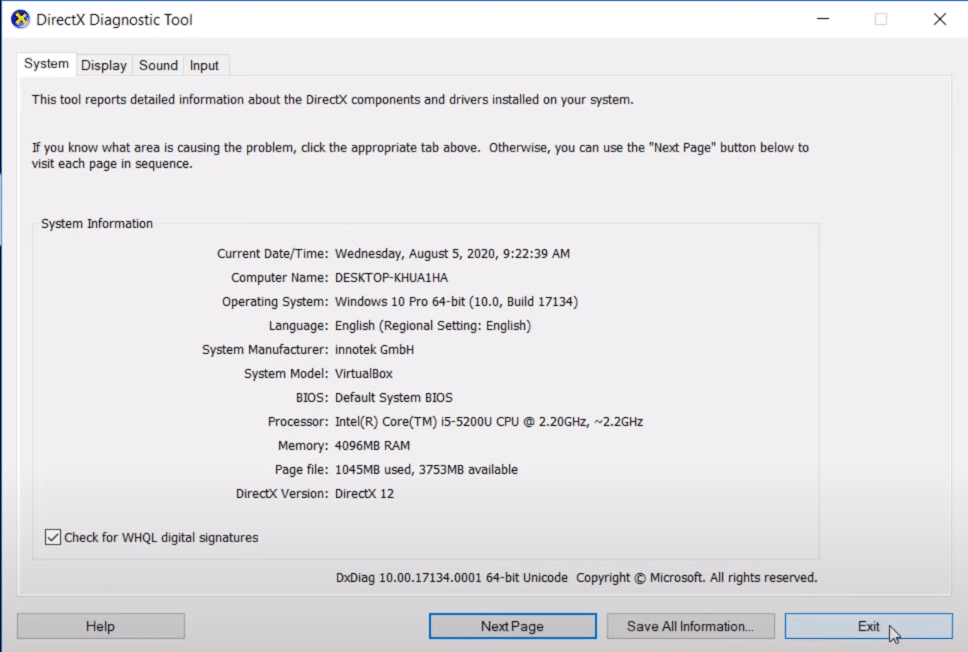
Divinity Original Sin 2 is a complex RPG in which you’re bound to make mistakes. Even if you calculate your every move, there will be times when you miss something in combat or dialogue. Managing inventory can be quite difficult in this game and you might have to spend several hours sorting everything out. You will have to put some effort into understanding the mechanics of this game if you want to enjoy it properly.
A lot of players have been reporting that their game has been crashing while giving them the Direct X error. If you are also getting the same error in your game then following these solutions might help you.
How to Fix Divinity Original Sin 2 DirectX Error?
- Check Graphics Drivers
Outdated graphics drivers are one of the reasons why you’re running into this error. To eliminate this error, you should try removing the graphics drivers from your PC using DDU. Then you can install a fresh copy of graphics drivers from the internet and try launching the game again to see if your problem is fixed.
You can download DDU using your web browser, then run the application to completely remove graphic drivers from your PC. If you’re not sure about the uninstall procedure then make sure to go through the tutorial first.
After removing the drivers and rebooting your PC, download the updated drivers from the internet and launch the game again. A few players also pointed out that lowering the graphics settings on their PC helped them get around this issue.
So, if you don’t want to bother with the whole reinstall procedure then you should try lowering the graphics settings on your PC. However, if that doesn’t help then you should just go ahead with reinstalling the graphic drivers on your PC to get the game working again.
- Background Processes
Among many other things, applications like Discord, MSI Afterburner, and Nvidia Shadow play can cause your game to behave like this. So, if you can’t launch your game then there is a possibility that some other program is interfering with your game.
To fix this, we recommend that you use the task manager to terminate any unnecessary programs from your PC and then launch the application again. Make sure that Shadow play or Afterburner is disabled and nothing is running in the background. After the game launches, you can start these programs again and you shouldn’t have any more problems with the game.
This issue was pretty common for users that were overclocking their GPUs. So, if you’re using any performance-enhancing program on your PC then it would be best if you can uninstall the program and set your GPU settings to default.
That will likely take care of your error and you won’t have issues with your game again. You need to also remove calibration tools and any other third-party program that might interfere with your game. Hopefully, your game will start working again and you won’t have to worry about the DirectX Error.
- Reinstall DirectX
If the error persists and following the above-mentioned fixes doesn’t get you anywhere, then you should try reinstalling the DirectX on your PC. There is a possibility that there is a version mismatch error which is why you can’t launch the game.
In any case, there is a chance that reinstalling DirectX will help you get around the error. You can go to the Microsoft web page to download the new version of DirectX. Then install it on your PC and reboot it. After everything is done, launch Divinity Original Sin 2 again to see if you’re having the same issue.
At this point, your issue should be fixed, but if it isn’t then the only thing left is to ask the professional support team. That way you won’t have to keep guessing about what is wrong with your game and they can take a look at your specific situation.
Afterward, they will guide you through troubleshooting steps best suited for your problem. Most users were able to fix the DirectX issue after resetting their graphic settings to default. So, if you have overclocked your GPU then make sure to revert everything to the stock and then try playing the game again.
