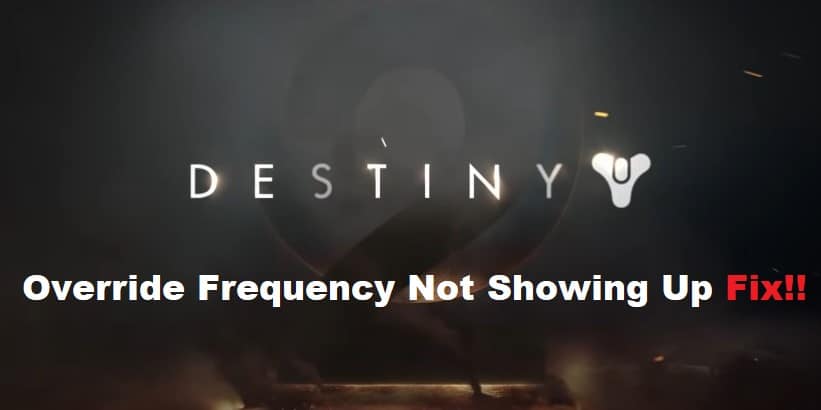
Destiny 2’s Override Frequency has been known to be one of the most controversial weapons in the game and to some, it can be considered over-powered. Understanding how it works and knowing how to properly use it will bring a whole new level of combat strategy to your experience with the game.
With that said, sometimes it gets caught up and doesn’t show up so this guide will go through some of the steps to ensure this doesn’t happen again whenever you try playing with it in Destiny 2.
Fixing Destiny 2 Override Frequency Not Showing Up
- Changing the language of your console
The following steps will show you how to change the language of your console. To do this, select Language Settings in the Settings menu. The drop-down menu will display the different languages that are available for your console. Choose the language that you would like to use and click OK. You may need to restart your console for the changes to take effect.
Once you’ve done this, go back into settings and then select Console Settings from the list of options. On the right side of the screen, choose Region Format and make sure it is set to North America (NTSC). After making these changes, please restart your game one more time and verify that it is still crashing at a regular interval.
- Changing the Time Zone on Your Console
To change the time zone on your console, use this simple trick to put your controller in rest mode and shut it down. Plug your console into an outlet and connect the HDMI cable, but don’t turn it on. Press and hold down both the power button on the controller and the power button at the top of your PS4 or Xbox One until you see a black screen with white text appear with four options: Power off system, Rest mode, Check Signal Cable Connection or Change System Date/Time.
- Change Your Network Settings
First, you’ll need to stop your machine from automatically connecting to networks that it doesn’t recognize. Go to Network & Internet in the Settings menu and select Wi-Fi. Click on the gear icon in the upper right-hand corner of the screen. From there, make sure Connect Automatically is unchecked, as this will prevent your computer from auto-connecting to a new network that might have unintended consequences. Second, try changing your connection type.
- Move Installation to Another Location
You will need to copy the game installation folder and install it in another location. If you’ve been using Steam, then make sure to either uninstall the game first or copy the SteamApps folder within your installation to the new location. Keep in mind that if you’re on Windows 10 and the game is installed under C:\Program Files (x86), then you will have to go into your Programs folder, find Destiny 2 there, right-click on it and select Properties from the context menu. Once you are in the Properties dialog, head over to the Compatibility tab and check Run this program as an administrator. Also remember to disable System Restore while doing this process.
