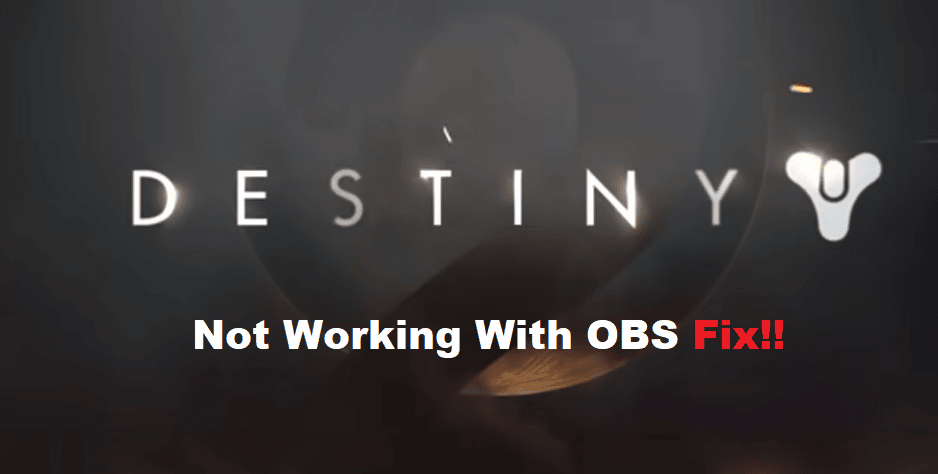
Bungie’s Destiny 2 has been available to the general public for a few weeks at this point, and if you’re an active streamer, you’ve probably already experimented with the game using your preferred streaming software. If you haven’t already, don’t worry about it; in this post, we’ll walk you through the steps of configuring OBS or XSplit so that you may capture the gameplay video of the shooter.
To begin, let’s take a moment to briefly review what Destiny 2 is all about, as well as the fundamentals of how the gameplay and graphical settings work inside the game.
How to Fix Destiny 2 Not Working With OBS?
1. Configure XSplit First
Before we can fix Destiny 2 not working with OBS, we’ll need to configure XSplit first. First, make sure you’ve installed both the latest version of XSplit Broadcaster and the latest Windows Media Foundation package available on Microsoft’s website. Then head into Settings -> Graphics -> Checkmark Allow camera capture so that your webcam can show up in a small window alongside your gameplay footage.
Next, find Encoder and select it. Choose Advanced from the menu and then Windows Media Foundation Encoder. Finally, set the resolution to 1920x1080p and be sure to checkmark Include audio. Now you’re ready to go! When setting up XSplit, don’t forget to add your game as a source by pressing Add Source and selecting the appropriate game executable file (i.e., destiny2.exe).
2. Configure OBS Next
Next, the player will need to configure the program that they are using. There is a section in OBS called Video Capture Mode where there is a drop-down menu. The player will want to click scene. This sets up their webcam as an additional screen, which in this case should be placed right next to their game and all of their controls for it. They also want this setup as the primary monitor so that when they start streaming on Twitch, viewers can watch them playing from this side of the screen.
Once the settings have been adjusted correctly, it’s time to move on to what content goes into the video capture mode. In order to do this, go back over to Settings -> Stream -> Video Capture Mode and make sure everything is set up according to what you need it for. For instance, if someone wants a second camera or something else like custom resolutions or aspect ratios then they would select Custom Resolution / Aspect Ratio instead of Scene (or Window).
3. Test Your Settings
The video recording software you are using is not the only possible reason for your gameplay issues. Make sure your settings for the game itself are set up correctly. To do this, load up the game and go into settings. You want to make sure that your frame rate is at least 30 fps and the resolution can be either 720p or 1080p but choose whichever one looks best on your screen size.
4. Record a Gameplay Video
After you’ve got your scene set up, saved, and ready to go, it’s time to test the performance. Load up your game (in this case Destiny 2) and hit record. If you’re experiencing any problems at this point (for example Destiny 2 not working with OBS), stop the recording and try to repeat those steps again.
