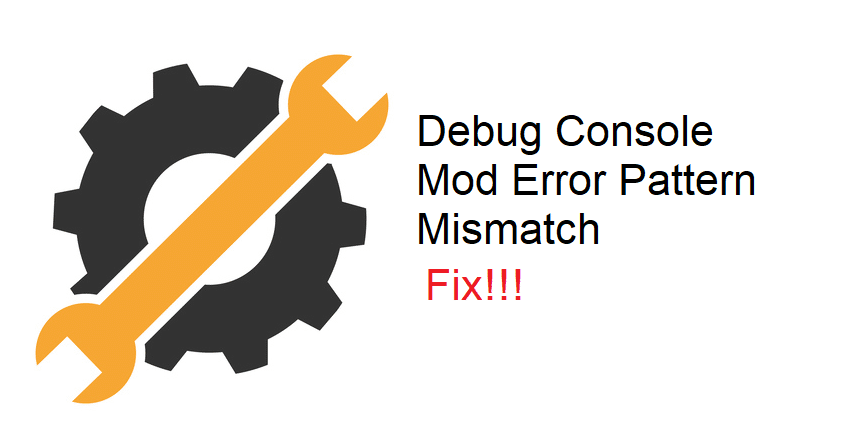
Witcher 3 is arguably one of the most interesting story-based games out there. Along with the character development, players are allowed to choose different paths as they progress through the story. There are several different outcomes that you can get to depending upon the choices you made along your journey. The gameplay is also very enjoyable and you won’t get bored while playing this game.
Several players have recently been complaining about the “Debug Console Mod Error Pattern Mismatch” error in their game. If you’re also getting the same error message while trying to launch the game then here are some solutions that might help you fix this error.
How to Fix Debug Console Mod Error Pattern Mismatch?
- Delete Mod Files Manually
The method that helped most of the players to fix the error in Witcher 3 was to remove all the mod files from their PC. Simply removing the mod files from one place won’t help you fix the problem. Rather you will need to remove all the files related to the console mod from your PC.
So, make sure to remove the mod files from the content folder as well as the plugin folder and the dsound.dll file. If you’re not sure about the file paths then you can use the search bar on your file explorer to look for these specific files in the game folder.
You can also ask other users on online forums to help you delete all the files related to your mod and then you can try loading the game again. If you’ve successfully removed all the files related to the debug console mod then that should fix your problem at this stage. However, if you’re still confused then you should join a discord server for this game and then share your screen with a friend that is willing to help you fix the problem with your mod.
- Remove All Mods
If you’re still unable to get the game to work then we suggest that you remove all the mods that you’ve installed on your PC. As mentioned before, you should remove all the mod files along with the mods and ensure that you’re running the vanilla files on your PC.
After removing the mod files from the PC, you should access the game properties from the Steam client and then verify the game files. Doing that will help you automatically download the missing game files and even if you’ve accidentally deleted a non-mod file, the verification process will download it again on your PC.
It might take a while and when the verification is done, your client should start downloading some files for the game. If there are no missing files, you can just click on the play button to load the game. Hopefully, this time around you won’t be running into the debug console error and the game will launch without problems.
Mod can create several issues like this for your game, especially after a patch. So, make sure to download the updated mod packs only if you want to avoid similar problems in the future.
- Reinstall Game
If the game won’t load even after you’ve removed the mod files then you should try reinstalling the game onto a different drive on your PC. You can access the Steam configurations to make an additional library folder for your games. Then you can just remove the Witcher 3 from the client and then reboot the PC.
After that, you should launch Steam again and then download Witcher 3 onto the newly created library folder. It would be best if you can choose a drive that was untouched by the mod files to avoid any chances of running into this error again.
The game should work perfectly after you’ve installed the game files from scratch onto a different hard drive. For further assistance, you can also reach out to the support members for this game. The fix that worked out for most of the players was to remove the mod files manually.
The game fixed itself after all the mod files were removed from the game folder. If you do that step correctly then you won’t have to bother with reinstalling the game on your PC. So, to save your time, ask someone to guide you on the community forums.
