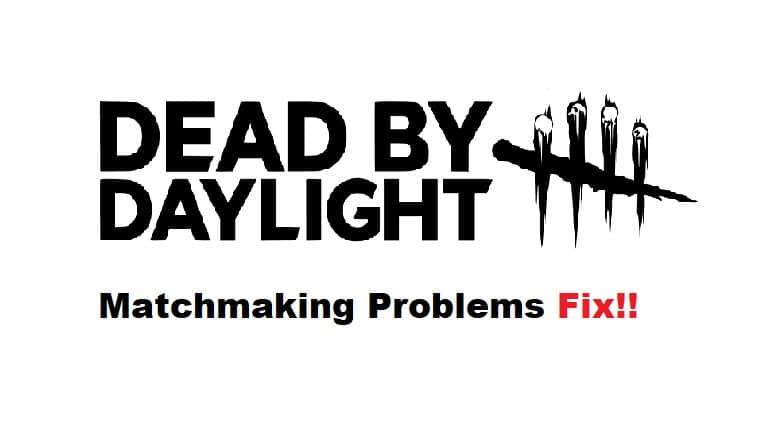
No one can argue with the fact that Dead by Daylight has enjoyed its fair share of popularity among players from all over the world since it was first released in 2016.
However, some users have found the game to be frustrating in terms of matchmaking, claiming that it always takes longer than what they expect.
If you happen to be one of those frustrated users and want to solve this problem on your own, here are seven solutions you should try out.
Fixing Dead By Daylight Matchmaking Problems
- Connectivity Issues
If you’re having problems with your Internet connection, make sure you have a strong signal. If you have any other devices connected to your wireless router, unplug them and try again.
You may also want to give your router a reboot. If none of these fix’s work, or if they happen too often, call up your internet service provider (ISP) to see what can be done.
- Connection Drops
You’re not alone if you’ve been frustrated with connection drops in Dead by Daylight. We’re here to help! Here are a few ways that you can ensure a stable and smooth gameplay experience:
- Make sure your Wi-Fi is working properly
- Adjust your router settings, such as turning off power saving mode and/or changing channels on 2.4GHz or 5GHz networks
- Clear any obstacles between your wireless network adapter and the internet modem/router.
- Ensure there’s at least two bars of signal strength. (If using an Ethernet cable, plug it into both the internet modem/router and your computer)
- Hosting Errors
Hosting errors are a common problem for players and can be fixed by simply restarting your game. If you’re still having trouble, try uninstalling and reinstalling the game.
You might also want to try reconnecting to the internet and turning off any background programs that may interfere with your connection.
You may also want to open ports on your firewall if you have one enabled.
- Ban Error
This is a frustrating error. This can occur if your internet connection is not stable or if you are using a VPN. The solution to this issue is restarting your game as well as your computer.
If restarting both does not work, then it could be an issue with the game’s developers, so you should contact them for help.
The Game Stopped Working Error: Another common error that players receive. Restarting your game may solve the problem, but if it persists after you have tried this then try closing and reopening Steam.
- The Server Is Too Busy
One of the most frustrating errors when matchmaking! If restarting and closing and reopening Steam doesn’t work.
Try looking at the server list before you start your match to see how busy they are – because sometimes they’re just full! If there are no servers listed in the region you want to play in, then it might be better to wait a while before playing again.
There will always be other games out there to play, after all! You can also switch regions if you find one that has some available servers in their area.
- Leaving Match At End
This is a common problem that many players experience. If you are experiencing this issue, try going into your game settings and changing the connection option to auto search. This should help find a game more quickly.
- Latency Issues
A high latency is the result of a bad connection between your computer and another player. To improve this, turn off all your unnecessary programs running in the background like Chrome or iTunes. If that doesn’t work, contact your ISP to see how much bandwidth you need for streaming games.
- Invite Error
This error is caused when there is a problem with your internet connection. If you have checked and confirmed that you are, in fact, connected, try rebooting your computer.
If this does not solve your problem, it could be a hardware issue with either your router or modem.
To fix this, you’ll need to call your internet provider and schedule an appointment for them to come out and fix it as it’s mostly related to your ISP’s port forwarding.
- Connection Timed Out
Again, an error occurs when your internet connection is unstable or slow. Restarting your game and computer could fix this issue; otherwise, contact the developer for assistance.
