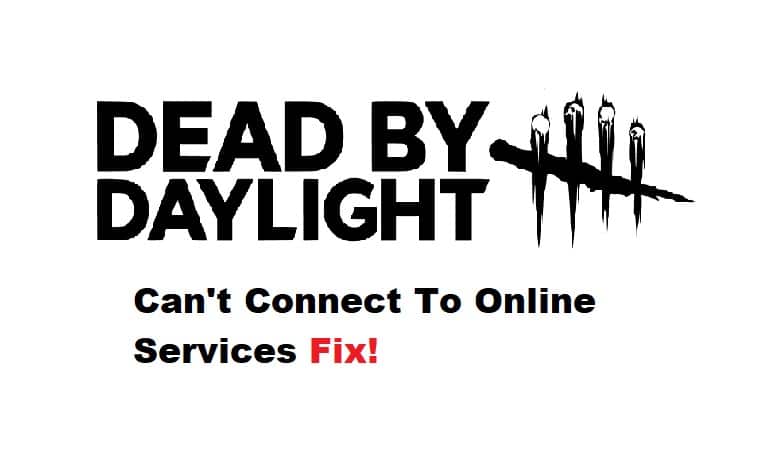
Troubleshooting dead by daylight can’t connect to online services can seem like an impossible task, especially if you’re not familiar with the game itself and you don’t know where to look to find help. In this guide, we will walk you through all of the steps needed to make sure your Dead by Daylight online experience is successful and enjoyable! This troubleshooting guide has been developed to help Windows PC players; however, we believe these steps should also be helpful to console users.
Fixing Dead By Daylight Can’t Connect to Online Services:
- Restart Your PC
If you’re having trouble connecting to the game, try restarting your computer. This may help if there’s a problem with your computer’s connection or with the game server. If that doesn’t work, try these steps:
- Close and reopen the game from Steam;
- Restart your router and modem;
- Clear cache and cookies on your web browser;
- Reboot your PC.
- Check That You Are Running The Latest Version Of The Game
If you are having connection issues, make sure that your game is up-to-date. You can do this by launching the game and checking for an update.
If you already have the latest version of the game, try re-launching it in Offline Mode. Remember that if you are trying to connect with other players, they will need to be running the same version as well.
If updating the game doesn’t work, try clearing your cache or deleting the game completely. From there, delete Steam’s local content cache too before downloading and installing again.
- Check Your Firewall
Is your firewall blocking the game’s access to the internet? Try adding an exception for the game in your firewall’s settings.
If you’re using McAfee, you can find this by going into System and Security on the left-hand side of your screen.
Click on Firewall, then scroll down until you see Dead by Daylight. Click on it, then click Add at the bottom of that window.
Type Dead by Daylight as the name, then type Outbound Rule. Finally, make sure UDP is unchecked under both Application Protocols and Ports. Then click OK.
- Check Your Internet Connection
If your internet connection is down or if you are experiencing intermittent issues, try the following steps:
- Check the status of your network connection in the notification area on the lower right corner of your screen.
- Open Settings and select Network & Internet > Wi-Fi and check for any warnings about your connection.
- Restart your modem and router by unplugging them from their power source for 10 seconds.
- Wait a few minutes before plugging them back in, then wait 10 minutes after plugging them back in to see if they are working correctly.
- Uninstall and reinstall the game client (this will delete your save data) and see if that solves the problem.
- Flush DNS
This error might be caused by a damaged DNS cache. If the situation applies, flush your PC’s DNS cache to repair the issue. How-to:
- First, look for Command Prompt on the taskbar.
- Now type the CMD and click Enter: ipconfig /flushdns
- Run the command. “Successfully flushed the DNS” will appear.
- Resolver Cache”
- After rebooting, start the game to see whether the issue is gone.
- If the problem continues, try another repair.
