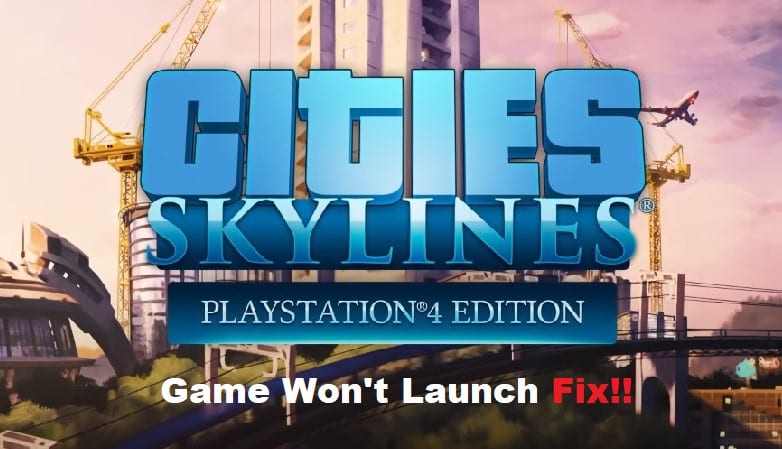
It can sometimes be pretty annoying to get into games like Cities Skylines because of the countless bugs associated with this game. You’ll have to deal with a ton of problems like Cities Skylines not launching, and usually, it can be traced back to a corrupt mod. While it is not that hard to fix these minor complications with the game, you’ll still struggle to get any performance out of the system.
The best thing that you can do when Cities Skylines doesn’t launch is to relaunch the client one time and check the response from your game. If that doesn’t get you anywhere with the launching errors, then go through this troubleshooting guide.
Fixing Cities Skylines Won’t Launch
- Get Rid Of All Mods
If the issue is not fixed after relaunching the client, you should look towards installed mods for possible errors. There is no easy way of isolating the defective mod, and you’ll have to remove all the mods and then install their updated versions to narrow down the issue. Make sure to try and launch the game after reinstalling each mod. That way, you’ll be able to keep track of the mod that is not working properly.
- Check For Missing Files
At this point, it is not that bad of an idea to go through the Steam file verification. Just navigate to Cities Skylines and then right-click on the game to access its properties. From there, you can directly access the local files tab to start the file verification process. It can take a few minutes to get through the whole routine, and the client will start downloading the missing files on its own.
- Try Restarting Your PC
Some players were also able to address this situation by restarting the PC, and you should do the same if the issue persists at this stage. It will just take a second, and you won’t have to reinstall any files onto your system. So, just restart your PC and then check the response from Cities Skylines.
- Free Up System Resources
This issue with the Cities Skylines not launching properly can also be traced back to inadequate system resources. If there are too many applications open in the background, it is a good option to free up the system resources by turning off all the background applications. Hopefully, that will help you get into the game without worrying about any launch errors.
- Use A Different Drive
If the issue is not fixed even after going through all of these fixes, then you need to reinstall the game on a different drive from scratch. It will take some time to reinstall the game, and you won’t have to bother with the same problem if the drive is in good health. So, remove the game from your PC and then download it on a different drive.
You can also contact customer support by sending them a ticket, and they will help you narrow down possible errors with the game installation. Ideally, the issue should be fixed once you go through with the reinstallation.
