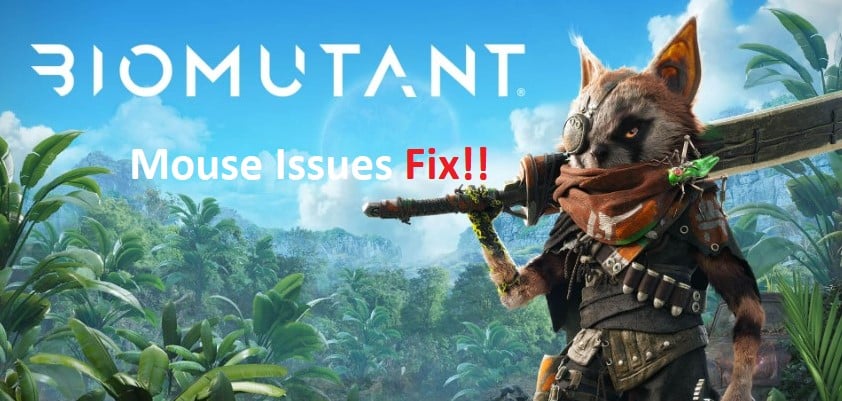
There are a wide variety of biomutant mice and bugs, each of which has its own set of distinctive features and qualities.
Nevertheless, they all suffer from the same issues, which are readily solvable if one has access to the appropriate knowledge and equipment.
We have compiled a fast-troubleshooting guide that addresses all of the most frequent concerns that arise with biomutant mice and bugs in order to help you get through this process successfully and ensure that your mouse or insect remains content, healthy, and active for many years into the future.
How to Fix Biomutant Mouse Issues?
- Check Your Computer’s Power Supply
If you try to turn on your computer and nothing happens, the problem most likely lies with the power supply. Taking the power cable out of the back of your monitor and plugging it into a different outlet is the quickest way to check whether or not this is the problem.
There are a few more steps you can take if your computer still does not start up after you’ve tried the previous ones.
Before attempting to restart the computer, you should first remove all other devices from the power strip or surge protector you are using.
If you have access to another monitor, try turning off the one you are currently using and instead turning on the spare one to see if this resolves the issue.
If none of these steps resolve the issue, you may need to replace the power supply, which is a relatively straightforward task that can typically be accomplished by watching a few instructional videos on YouTube.
- Inspect Your Computer for Physical Damage
Keep your computer clean by following these steps:
- Clean up any food particles or dust on the outside of the computer with a dry, lint-free cloth.
- Wipe down the keyboard with a damp cloth or paper towel to remove crumbs or dirt that may have gathered.
- Unplug the power cable from the back of your computer, then turn it over so you can access the bottom side where all of the internal components are located.
- Remove any accumulated dust bunnies with a brush or vacuum cleaner attachment, if possible, but don’t use water to clean out the inside because this could cause static electricity that could damage sensitive components such as motherboards and hard drives.
- When cleaning your keyboard, be careful not to get any liquids into the keys or touch anything besides the surface of the keycaps.
- Replace air filters in desktop computers every three months for optimum performance; filter less models should be changed at least once a year.
- Use a can of compressed air periodically to blow out any dust clumps around fans and vents in your computer case; some models will come with their own nozzle attachments while others will require you to purchase one separately.
- Check Your Computer’s Connections
The first thing to do is make sure that your computer is plugged in, fully charged, and connected to the internet.
If you’re not sure how to connect your computer or it’s acting up, look for an icon near the clock or on the top bar of your screen. It should say either Wi-Fi or Ethernet.
You can also check the router by looking for a blinking light on the front of it. If you don’t see one, try unplugging it from both ends of the wire then plugging it back in again. This usually fixes any connectivity issues with wireless networks.
- Check For Mouse Software Updates
It is very important to make sure that your computer has all the latest software updates for Windows 10, as well as other programs. While it may not be the problem, it’s worth checking in case there are any fixes or patches available.
To update your mouse software, make sure you have administrative rights on your machine.
Here’s how to manually check for updates:
- Open your Control Panel.
- In Control Panel, click System and Security.
- On the left side of the screen under Security, click Windows Update.
- If there are any updates available, they will be displayed on the right side of the screen.
- Restart Your Computer
Running into mouse issues in biomutants? Make sure to restart your computer before trying to troubleshoot any bugs.
This can help identify whether the issue is a software or hardware problem. If restarting doesn’t solve the issue, try upgrading your graphics card drivers.
If you’re still having problems, head on over to the Biomutant Forum for more support from other players. We will update this post with new troubleshooting tips as they become available.
- Check For Hardware Updates
To check for hardware updates, open a terminal window. Type in the following command to update your system software: sudo apt-get update && sudo apt-get upgrade If there are any available upgrades, they will automatically download.
Once that finishes, type the following command to reboot your system: sudo reboot If you have an older computer (i.e., one with Ubuntu 14.04 or earlier), then you need to manually search for Linux kernel updates. To do so, click on Settings -> Software & Updates -> Other Software.
To get more information about the new kernel (i.e., version number, release date), scroll down to Kernel Updates. Click on it and select Yes if it is installed on your computer. When that’s finished installing, you can reboot your system by typing in the following commands:
sudo apt-get install linux-headers-$(uname -r)
sudo apt-get dist-upgrade
sudo apt-get autoremove
- Uninstall And Reinstall The Game
If you are encountering issues with the game, one of the first things to do is uninstall and reinstall it. This will remove any old or corrupted files that may be affecting the game’s performance.
To uninstall biomutant, open up the Control Panel from your start menu. Click Programs and select Uninstall a Program.
Once you have found Biomutant on this list, click it to highlight it, then hit Uninstall/Change. Follow the prompts to completely remove all traces of Biomutant from your computer before continuing with these steps.
