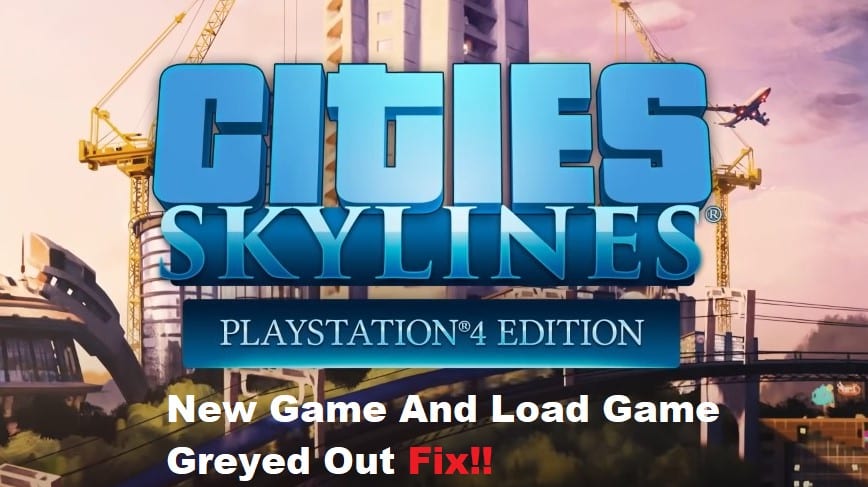
Cities Skylines might be a pretty fun game, but there is nothing fun about the extensive list of bugs associated with this title. Because of mods and optimization issues, you’ll find many players complaining about greyed-out sections in the new game and the load game option. So, you need to act accordingly when the game is not responding to any input.
Most of the time, it is not that hard to fix these greyed-out sections, and you’ll have to check the content manager to isolate the problem. Try following some of these troubleshooting methods to improve your perspective on the issue.
Cities Skylines New Game And Load Game Greyed Out Fix:
- Restart the Client
Most of the time, the problem with the game is not that serious, and you have to restart the client to get ahead of these minor bugs. It will take just a second of your time, and your focus should be on removing all other apps from the background. After that, you can turn off the Steam overlay and then check the response from the game. If you didn’t disable any maps from the content manager, the issue should be fixed at this point.
- Reinstall Mods
The presence of too many mods is never great, and you need to limit the number of mods currently enabled on your PC. Even a single corrupted mod can create this problem, and you might have to reinstall all mods one by one to find the faulty mod. There is no point in keeping a defective mod on your game, and your best bet is to look for an update. Ideally, the problem will be fixed at this point with the game.
- Update Graphics Drivers
At this point, you should also check for drivers updated on the vendor’s site. It is not always a bad idea to clean and reinstall drivers onto your PC, and you should rely on programs like DDU to get rid of the existing drivers. After that, you can fresh install an update, and you won’t have to worry about any performance issues.
- Check Content Manager
Sometimes, users also disable some maps from the content manager, and you need to check on the content manager first to isolate the error. If the issue is true with the disabled map, just switch to a different option and check the response from the new game option. That should be enough to help you through this problem.
- Validate Game Files
You can also check for corrupted files by going through the file validation process. Steam will find and download the missing files onto your PC after the validation is complete. So, just start the file validation by accessing the game properties, and that should be enough to fix the game folder.
- Reinstall Game
Lastly, you can always rely on a different drive to isolate issues with the game. So, if you don’t mind downloading the game from scratch, remove it entirely from your PC and download it on an SSD. That will improve the game performance as well, and you won’t have to bother with the same complications again.
