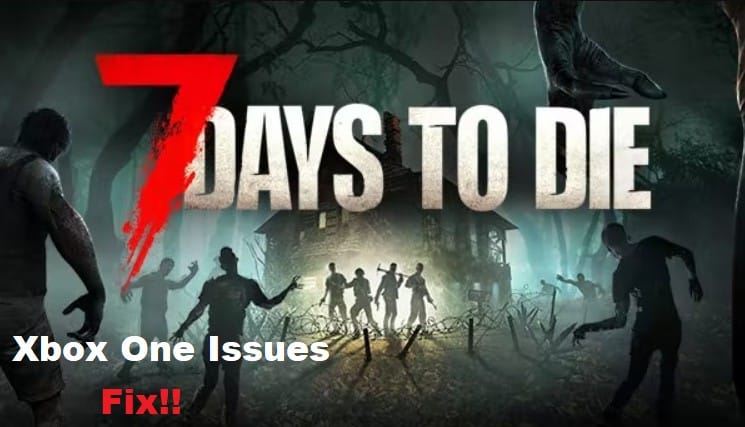
Are you struggling to find a solution to your 7 Days to Die Xbox One issues? Don’t worry, you’re not alone.
Many gamers have encountered a variety of issues while playing this game on the Xbox One, ranging from game crashes to disconnections.
Fortunately, there are a few steps you can take to troubleshoot these issues and get back to your game as quickly as possible.
In this article, we’ll go over the troubleshooting steps you can take in order to fix your 7 Days to Die Xbox One issues and get back to gaming.
7 Days To Die Xbox One Issues
- Check For Updates
If you’re having issues with 7 Days to Die on Xbox One, the first step is to check for updates. Xbox One usually downloads and installs updates automatically, but it’s possible that your console may not have the latest version installed.
To manually update 7 Days to Die, follow these steps:
- Select the 7 Days to Die tile on the home screen.
- Press the Menu button on your controller.
- Select Manage Game & Add-Ons from the list of options.
- Select Updates from the list of options.
- If an update is available, select Download to install the update.
Once the update has finished downloading, restart your console and launch 7 Days to Die again to ensure that all updates have been applied correctly.
If you’re still experiencing issues, move on to the next step in troubleshooting your Xbox One version of 7 Days to Die.
- Delete And Reinstall The Game
Are you having trouble playing 7 Days to Die on your Xbox One? Here’s a troubleshooting guide to help you get back on track.
- One possible solution is to delete and reinstall the game. To do this, follow the steps below:
- Go to My Games & Apps from the Home screen on your Xbox One.
- Navigate to the game in your list of games and apps.
- Select Manage Game, then select Uninstall.
- Once it has been removed, you can then re-download the game by going to the Xbox store and searching for 7 Days to Die.
- Follow the on-screen instructions to download and install the game.
If this doesn’t fix your issue, try other solutions in our guide such as verifying your game cache, or ensuring that all console updates are installed.
- Restart Your Xbox One
If you’re having trouble with your 7 Days to Die game on Xbox One, the first thing to try is restarting your console. This simple step can often resolve a wide range of issues, and it only takes a few minutes.
To restart your Xbox One:
- Press and hold the Xbox button on the front of the console until the console shuts down completely.
- After it has completely shut down, press the Xbox button again to restart the console.
- Once the console has fully restarted, try launching 7 Days to Die and see if the issue has been resolved.
If this does not resolve the issue, you can move on to other troubleshooting steps. However, if restarting your console does not fix the problem, you may want to consider contacting Microsoft support for further assistance.
- Power Cycle Your Xbox One
If you’re having trouble playing 7 Days to Die on your Xbox One, the first thing you should try is power cycling your console.
This involves turning off your Xbox One and unplugging the power cord for a few minutes, then plugging it back in and restarting the console. This can help clear up any potential software issues that may be preventing you from playing.
Before attempting a power cycle, make sure to save any progress you may have made in the game. If you’re playing with friends, let them know what you’re doing so they don’t think you’ve quit the game.
After restarting your Xbox One, try launching 7 Days to Die again. If the issue persists, you can try a few more troubleshooting steps.
These include clearing your Xbox One cache, deleting and reinstalling the game, or running a network connection test.
- Restart The Game
If you’re having problems with 7 Days to Die on your Xbox One console, one of the first things to try is to restart the game. This is an easy process that should take just a few minutes to do.
To restart the game, you will need to press the Xbox button on your controller and select Quit Game from the main menu.
This will close the game and return you to the Xbox One Home screen. Once there, you can launch the game again and hopefully the issue will be resolved.
It’s possible that restarting the game could fix the issue, but if not, there are other troubleshooting steps you can take.
