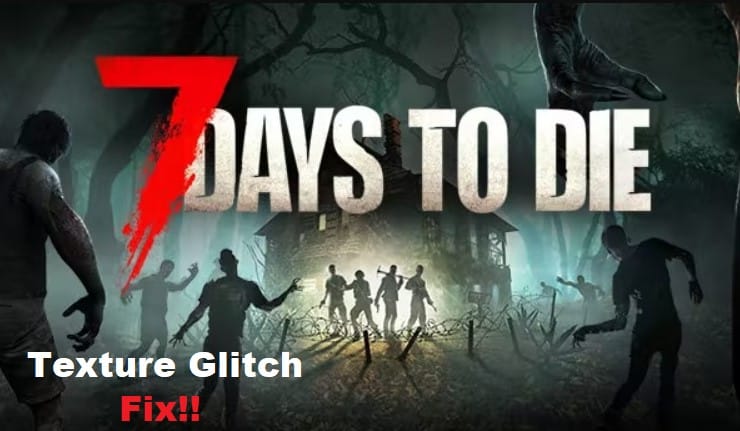
Are you playing 7 Days to Die and running into an annoying texture glitch? If so, you’re not alone! This issue is one of the most common problems experienced by players and can be incredibly frustrating.
Fortunately, there are some easy steps you can take to try and fix it. In this article, we’ll explore what causes the texture glitch and how to troubleshoot it. We’ll also provide some tips on how to avoid the glitch in the future. Read on to find out more!
7 Days To Die Texture Glitch
- Check For Updates
If you’re experiencing a texture glitch in 7 Days to Die, the first thing you should do is check for any game or software updates. This can help solve the issue, as newer versions of the game may have bug fixes and performance improvements.
To check for updates, open the Steam client and click Library. From there, locate 7 Days to Die in your list of games and select Properties from the drop-down menu.
Select the Updates tab to see if any updates are available. If so, make sure to install them before moving on to the next step.
You can also check for updates to your graphics driver. If you’re using an Nvidia or AMD card, open the respective control panel and look for Check for Updates in the menu. Doing this can help ensure that your card is running the most recent version of its drivers.
- Verify Integrity Of Game Files
It can be frustrating when playing 7 Days to Die and encountering a texture glitch. Fortunately, there is a simple way to troubleshoot this issue. The first step is to verify the integrity of game files.
Verifying the integrity of game files helps ensure that all the game’s assets are intact and working correctly. To do this, open your Steam Library, right click 7 Days to Die, and select Properties.
Then click on the Local Files tab and select Verify Integrity of Game Files. This will scan the game’s files and compare them to their original versions stored on the Steam servers. If any discrepancies are found, they will be replaced with the correct versions automatically.
Once you have completed this process, restart your computer and launch 7 Days to Die again. This should resolve any texture glitches you were experiencing. If not, then try some of the other troubleshooting steps outlined in this blog post.
- Delete Local Content And Reinstall
If you’re experiencing a texture glitch in 7 Days to Die, the first thing you should try is deleting your local content and reinstalling.
To do this, you’ll need to open the Steam Library, right click on 7 Days to Die, select Properties and click the Local Files tab. From here, you can select Delete Local Content and wait for the files to be deleted.
Once the game is uninstalled, you can then reinstall it. To do this, open the Steam Library again, right-click on 7 Days to Die, select Install Game and follow the instructions. This should get your game back up and running with all of its textures working as intended.
If this doesn’t fix the texture glitch, however, you may need to try other troubleshooting methods such as verifying the game’s integrity or updating your graphics card driver. You can find more information about these methods in our help center.
- Check For Mods
If you’re experiencing texture glitches in 7 Days to Die, the first thing you should do is check for any mods that might be causing the problem.
Mods can introduce all kinds of unexpected bugs, so it’s important to double-check them if you’re having any kind of issue with the game.
To check for any mods, open the 7 Days to Die launcher and select Mods from the list on the left-hand side. Here, you can see a list of all the installed mods and their versions. If you spot any unfamiliar mods, delete them or update them to the latest version.
If you have any mods that are outdated or not supported anymore, it’s best to delete them and reinstall the game. This will ensure that any potential issues related to mod incompatibility won’t cause your game to crash.
Once you’ve checked and updated your mods, restart 7 Days to Die and see if the texture glitch has been fixed. If it hasn’t, it’s time to move on to other troubleshooting methods.
