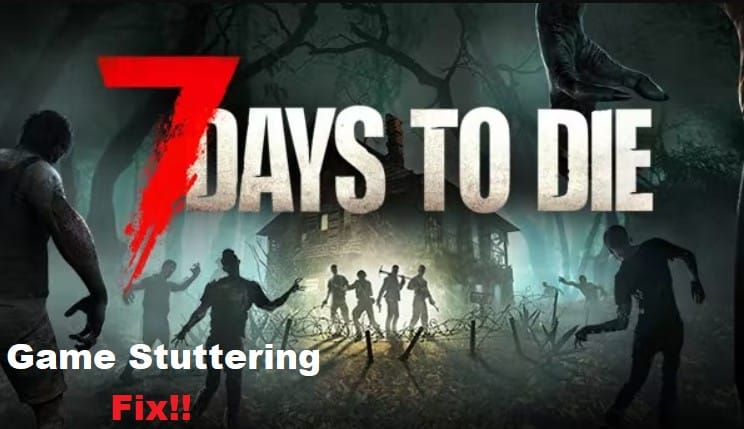
Are you experiencing stuttering issues when playing 7 Days to Die? Don’t worry, you’re not alone. Many players have reported frustrating stuttering and lag issues with this popular survival game.
In this article, we’ll be walking you through some of the most effective solutions for fixing stuttering issues in 7 Days to Die, so you can get back to enjoying the game without any interruptions. So, if you’re ready to say goodbye to stuttering once and for all, let’s get started!
7 Days To Die Stutter Fix
- Update Your Drivers
Are you experiencing stuttering or lag while playing 7 Days to Die? It can be incredibly frustrating when your game experience is disrupted by these issues, but fear not – there are a few things you can do to try and fix the problem.
One of the most important steps in troubleshooting any game-related issue is to make sure you have the latest version of your graphics card drivers installed.
Updating your graphics card drivers can help improve overall performance and reduce stutter, so it’s a good place to start.
To update your graphics card drivers, first visit the website of your graphics card manufacturer (e.g. Nvidia or AMD).
From there, look for the download section and search for your model of graphics card. Then, download and install the latest driver version available.
After installation, restart your computer and try running 7 Days to Die again to see if this has fixed your stutter issue.
If updating your graphics card driver doesn’t work, don’t give up! There are still other potential solutions you can try to get rid of the stuttering issue.
- Disable Unnecessary Programs
If you’ve been playing 7 Days to Die and noticing a lot of stuttering or lag, it could be due to a number of factors. One of the most common issues is having too many unnecessary programs running in the background.
To ensure you’re getting the best performance possible, it’s important to disable all programs that are not essential to your gaming session.
To do this, open your task manager and select the Processes tab. Here, you’ll find a list of all the programs that are currently running on your computer.
Select any programs you don’t need for your gaming session and click End Task to close them. This should help reduce your stutter and lag significantly.
It’s also important to check that you have the latest version of drivers for your graphics card and other components. Outdated drivers can cause stuttering and lag, so make sure they’re up to date.
Finally, if you still experience stuttering or lag, you may want to consider lowering the graphics settings in 7 Days to Die. This will reduce the load on your system, which can help improve performance significantly.
- Close Bandwidth-Heavy Applications
If you’re experiencing stuttering and lag while playing 7 Days to Die, one of the first things you should do is close any other applications that could be consuming a lot of your system resources.
Programs like web browsers, media players, and torrents can all hog up your bandwidth and RAM, leaving your game with less to work with.
Shut down any applications that you don’t need running in the background, especially those that require an internet connection, to free up more resources for 7 Days to Die.
- Optimize In-Game Settings
For those experiencing stuttering in 7 Days to Die, optimizing your game settings may help reduce or eliminate the issue. To start, let’s go over some of the settings you can adjust to get the best performance.
First, go to Options > Video > Advanced and set Rendering Resolution to 1.0. This will make the game look better while still providing a good performance boost.
Next, turn off all post-processing effects such as Anti-Aliasing, Ambient Occlusion, and Motion Blur. These will help improve your framerate without sacrificing visuals.
Third, make sure your shadow settings are on Low or Off. High shadows can have a large impact on performance. If you need shadows, consider using the medium option instead.
Finally, consider turning off most of the visual options such as Decals and Distortion. These are often not needed and can cause significant slowdowns if they are left on.
With these changes, you should notice a reduction in stuttering. If you’re still experiencing issues, consider tweaking other settings such as Texture Quality and View Distance. However, be aware that these changes may cause further performance problems if set too high.
